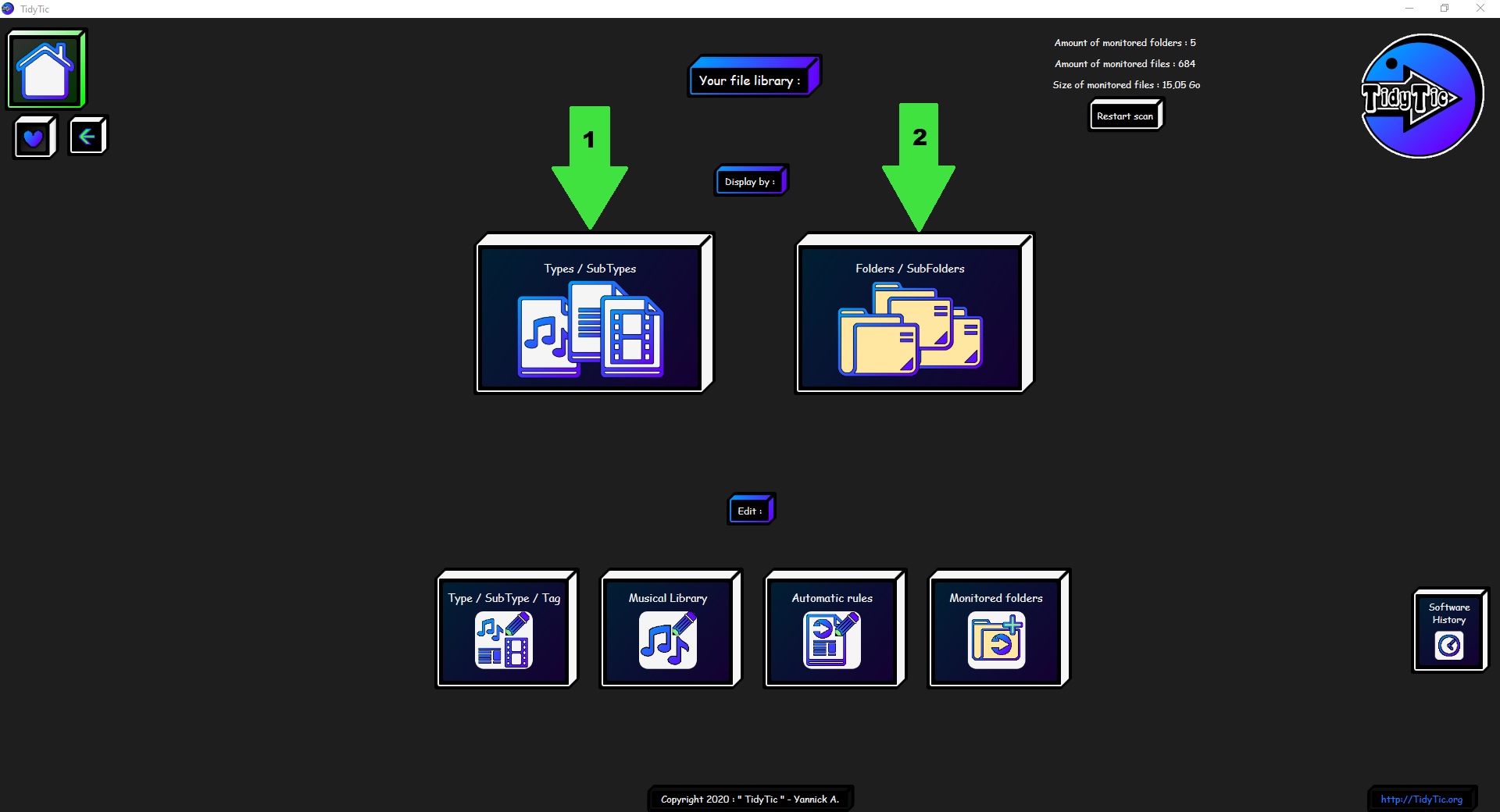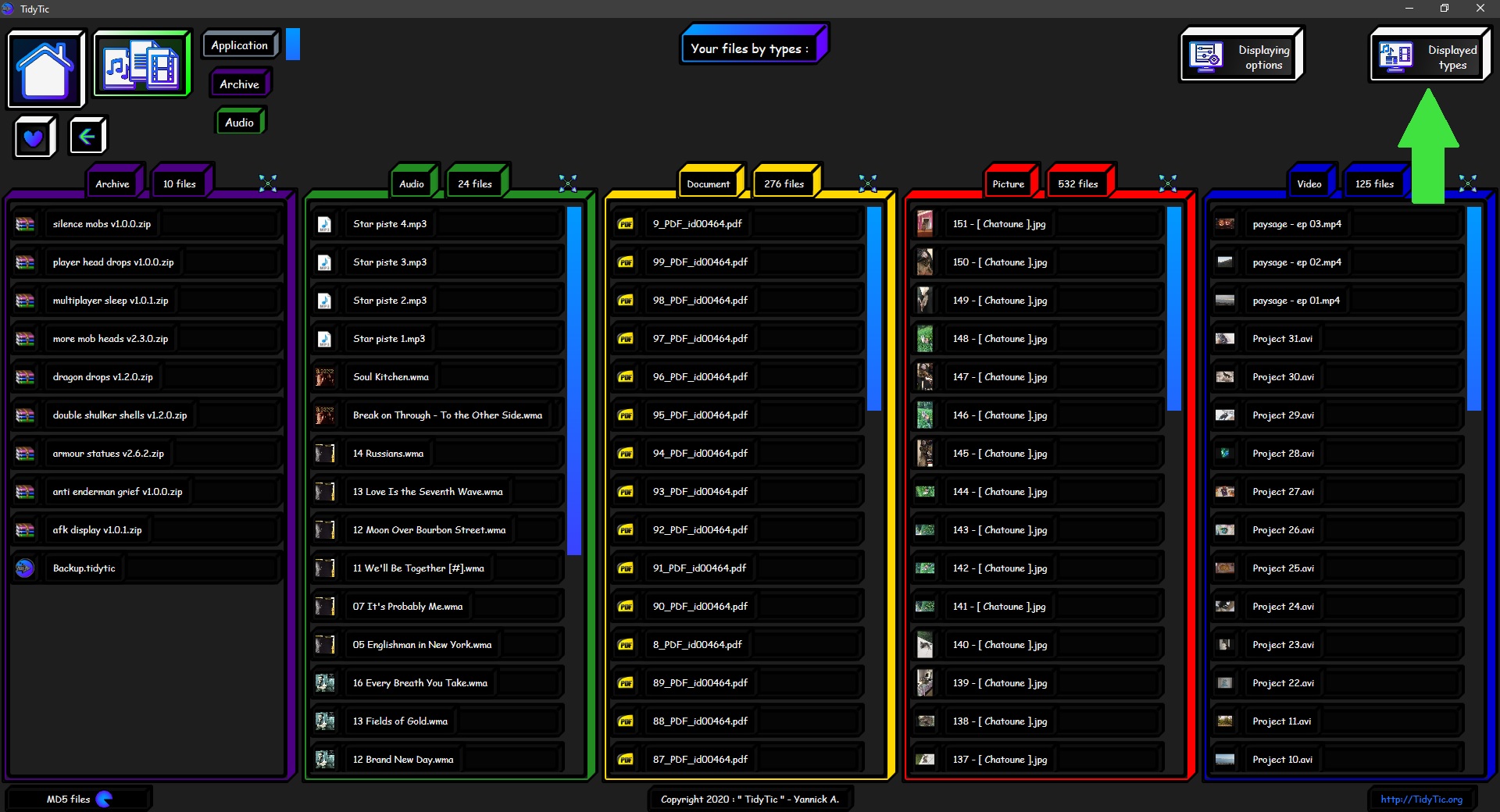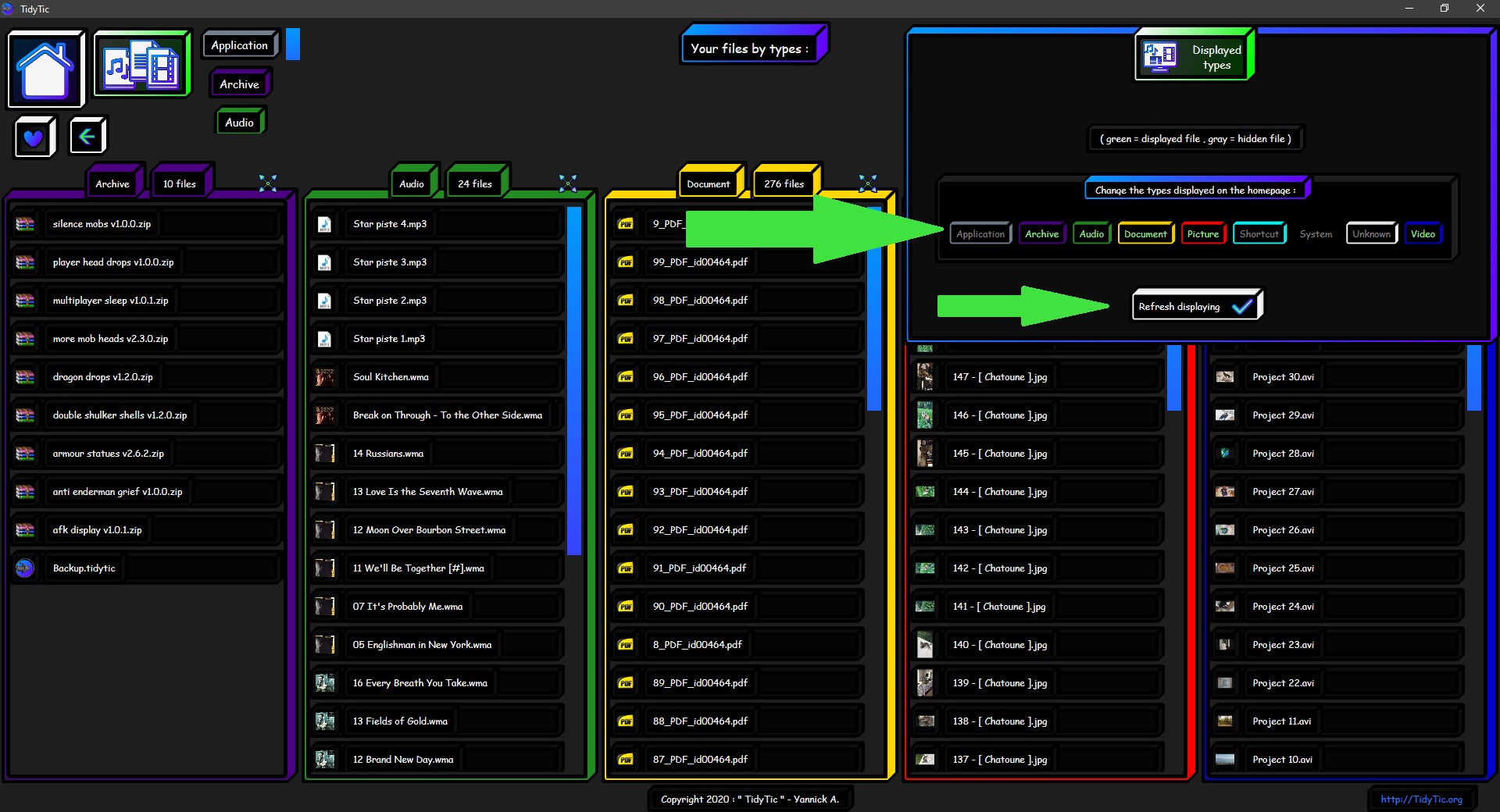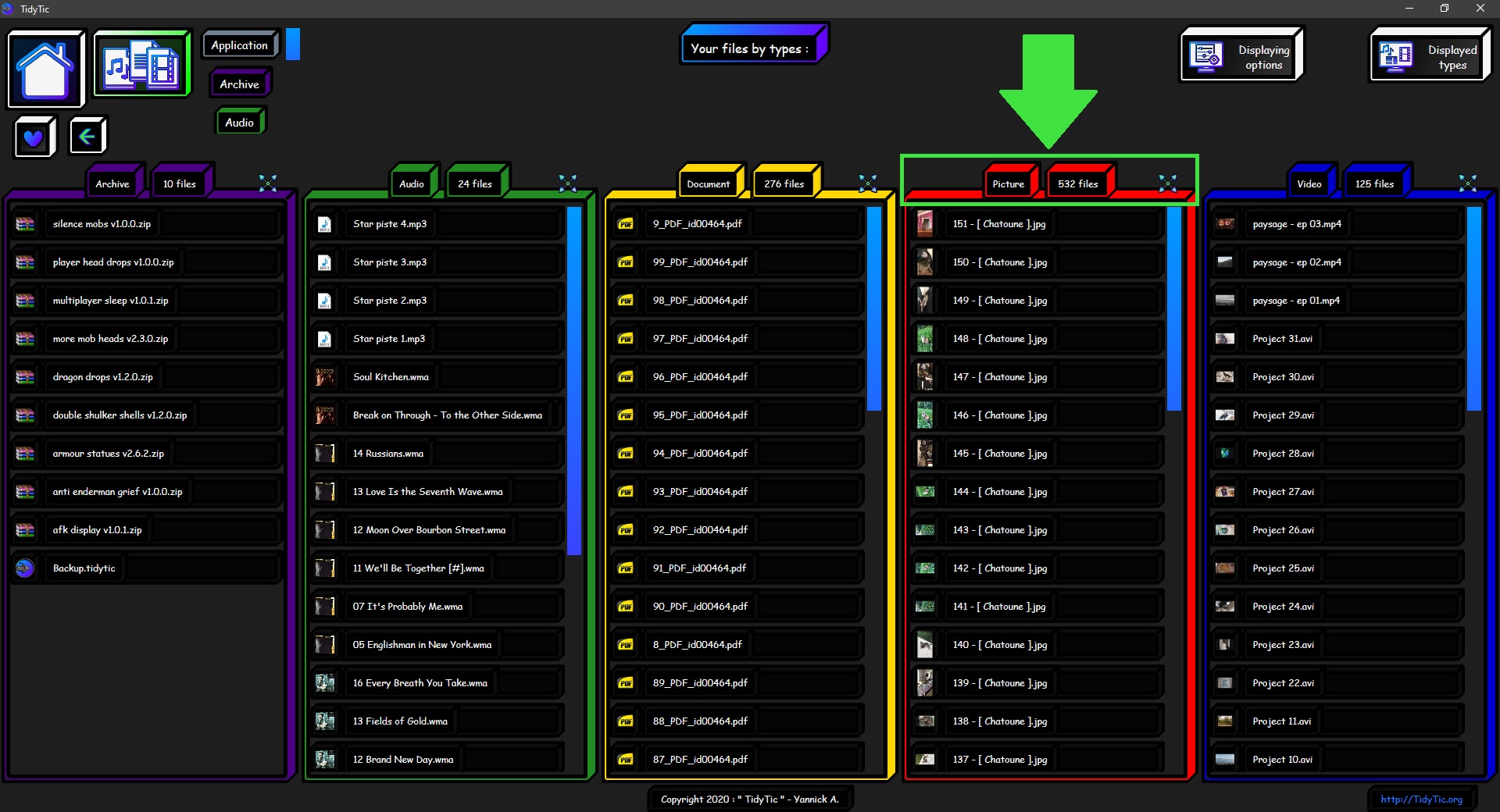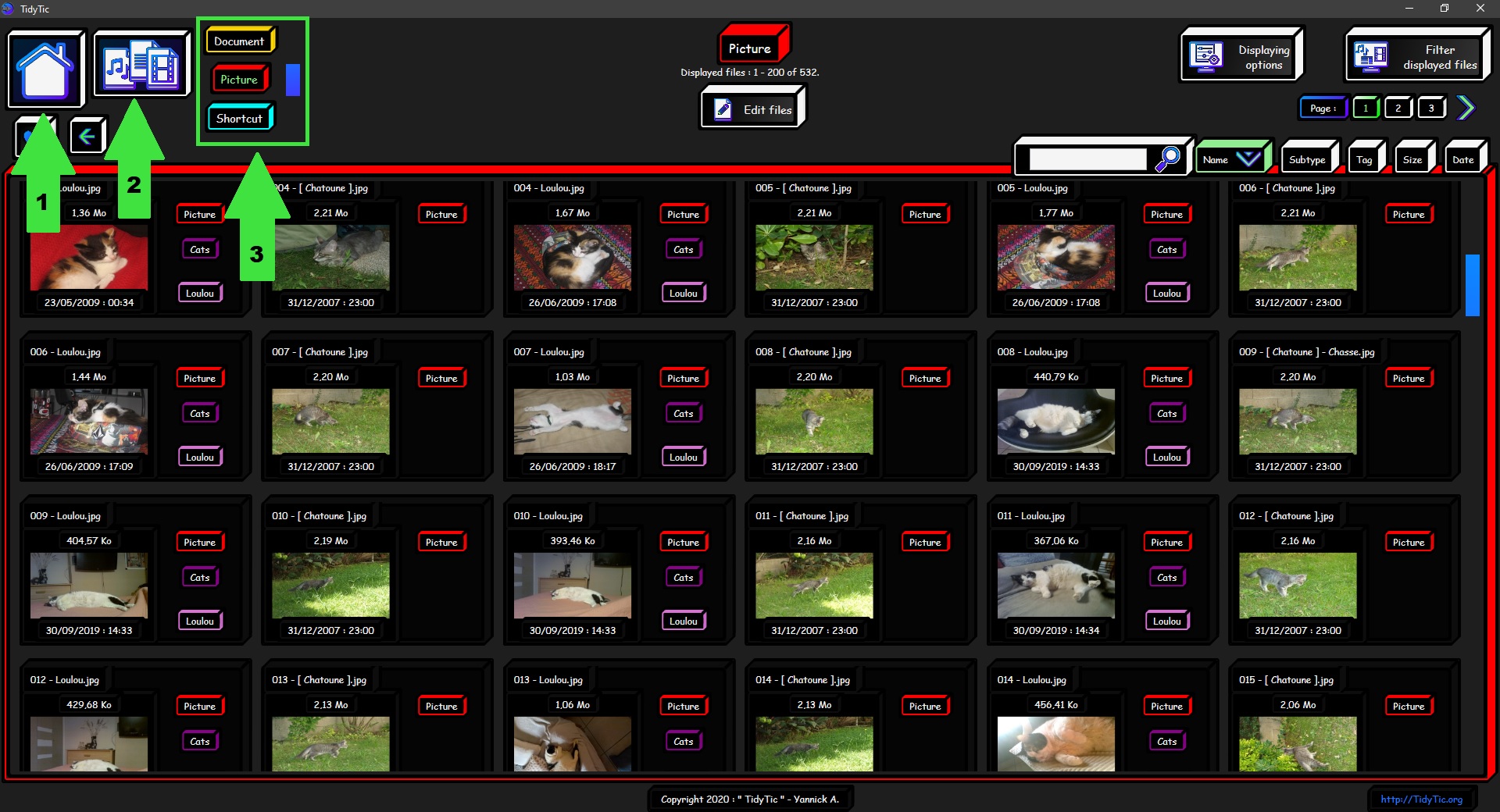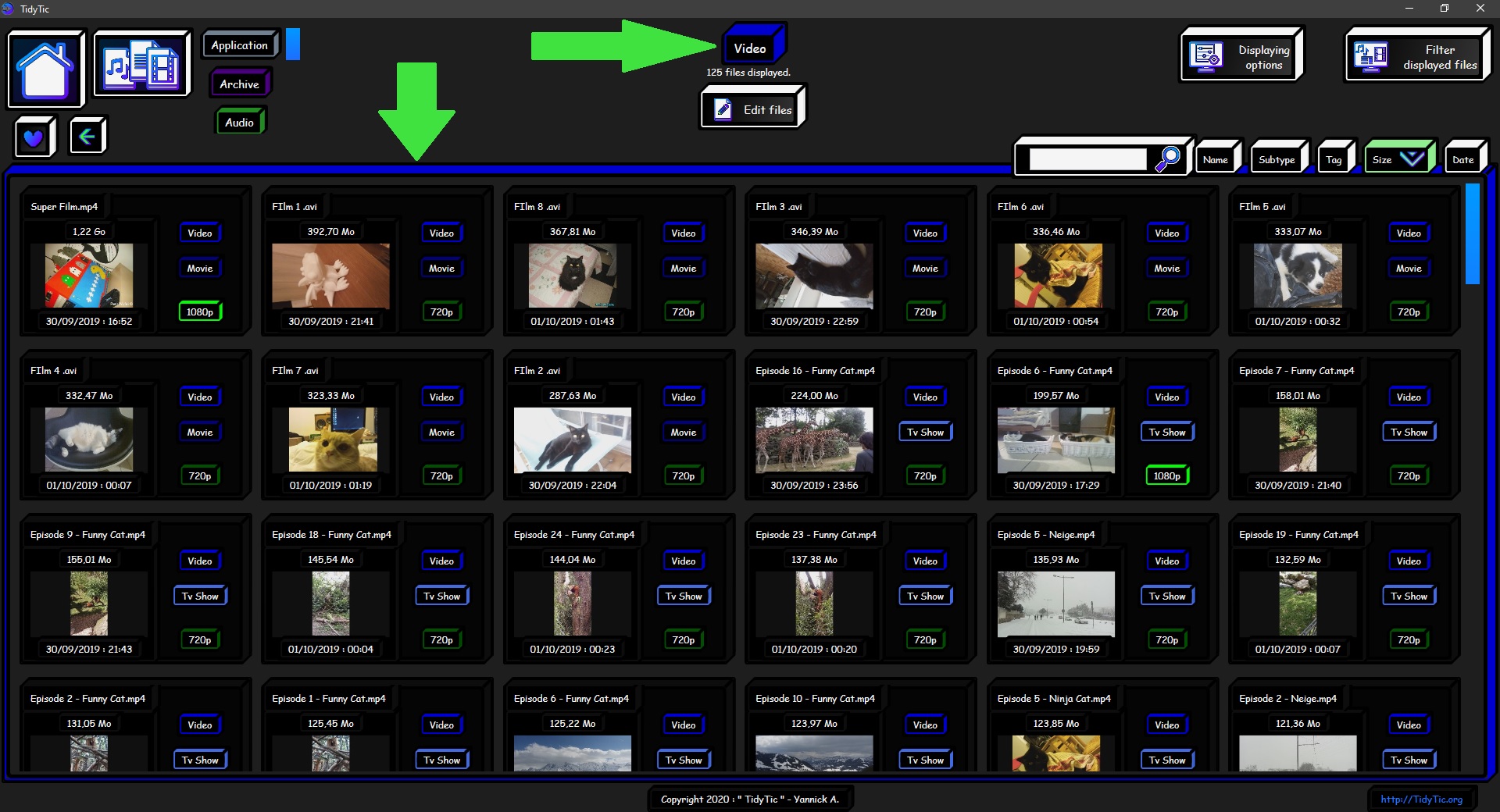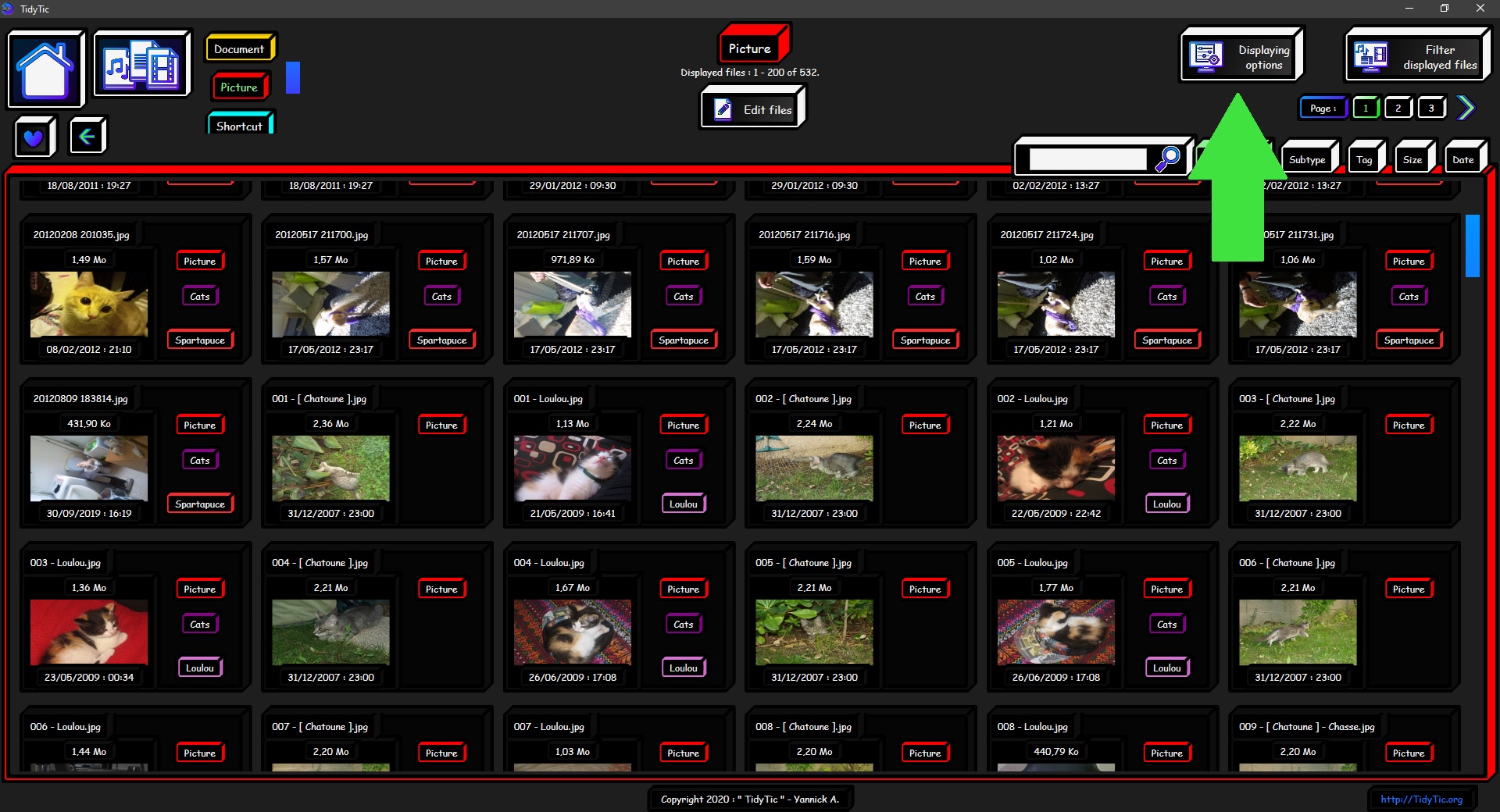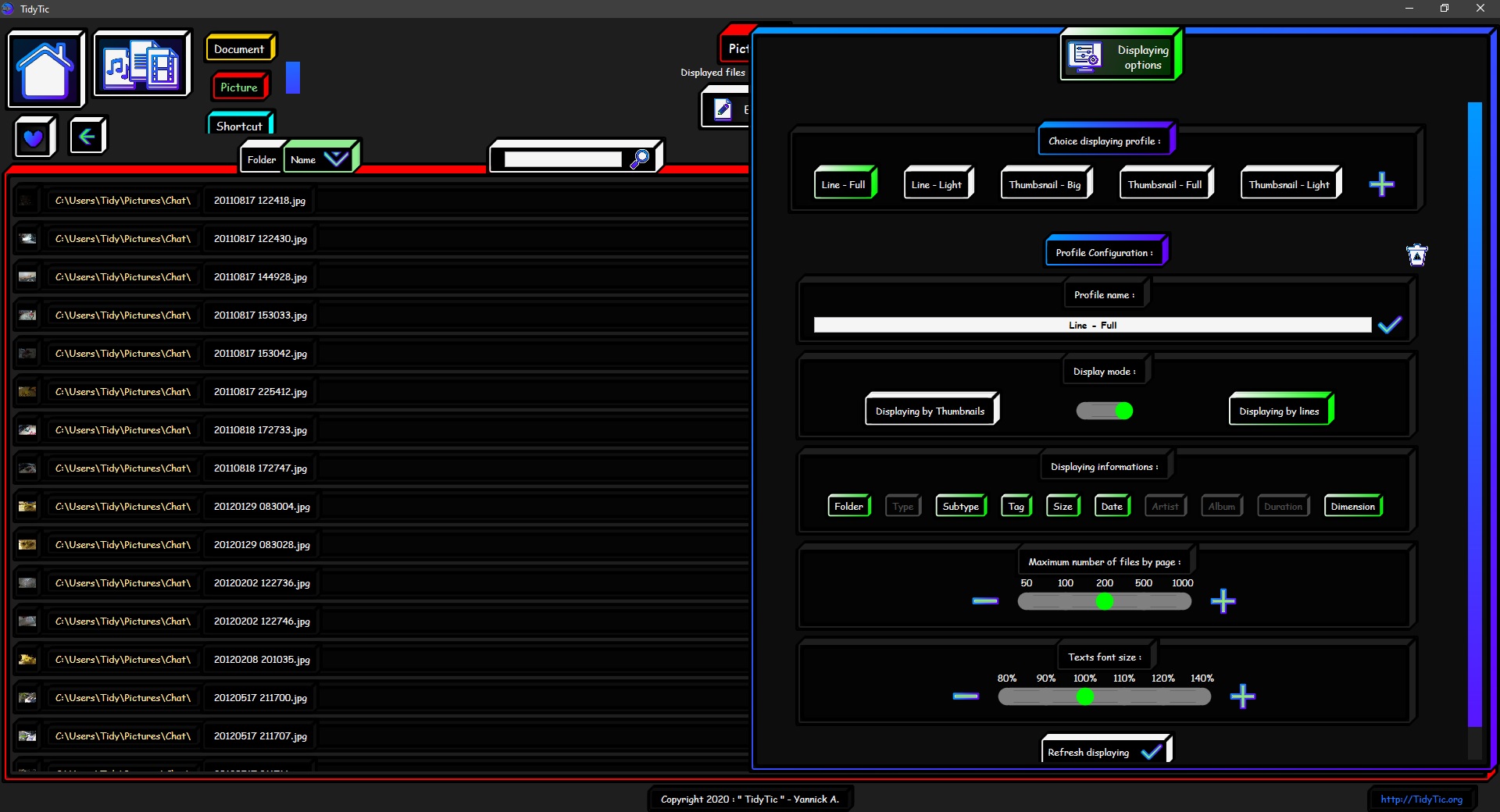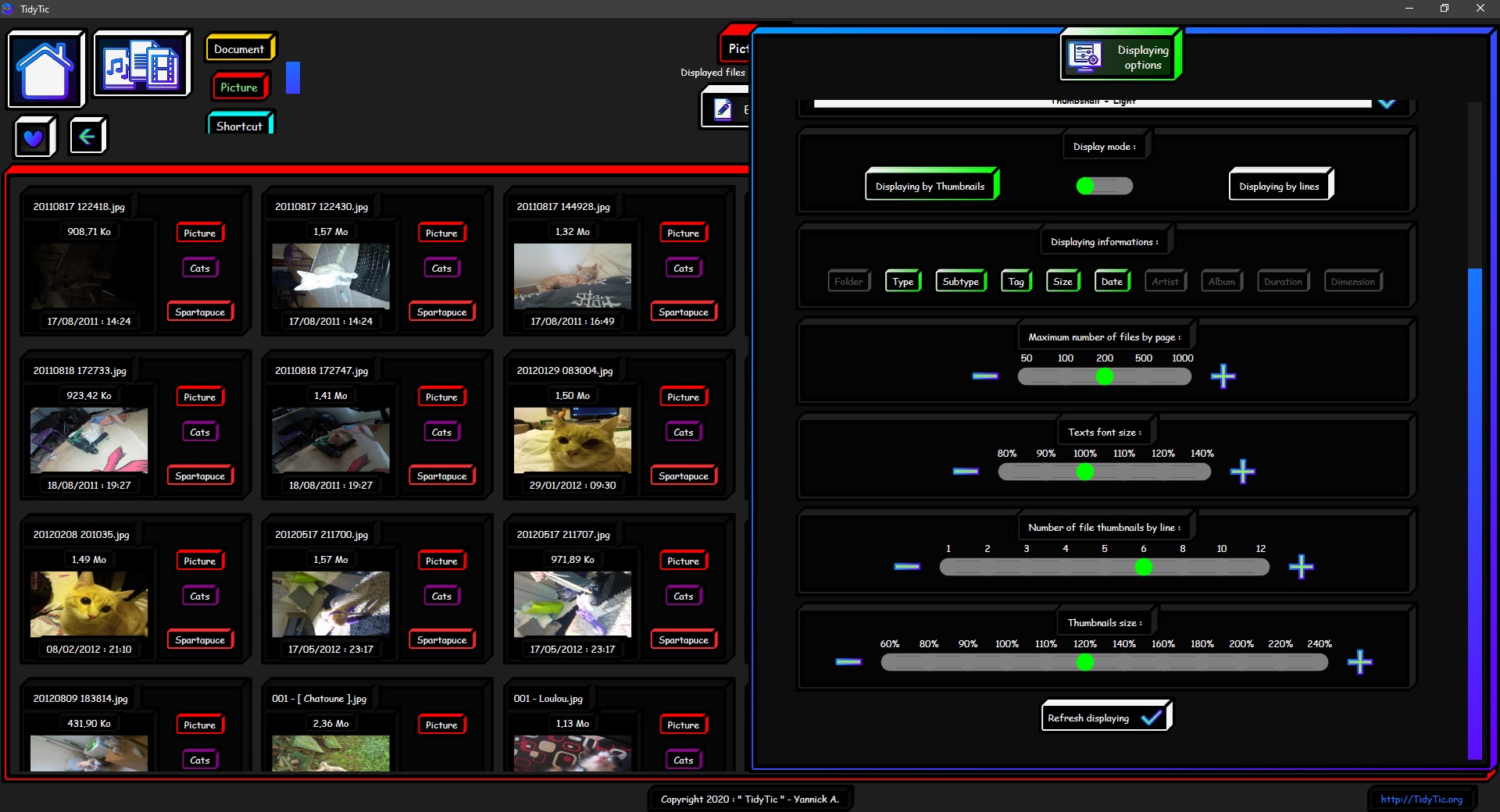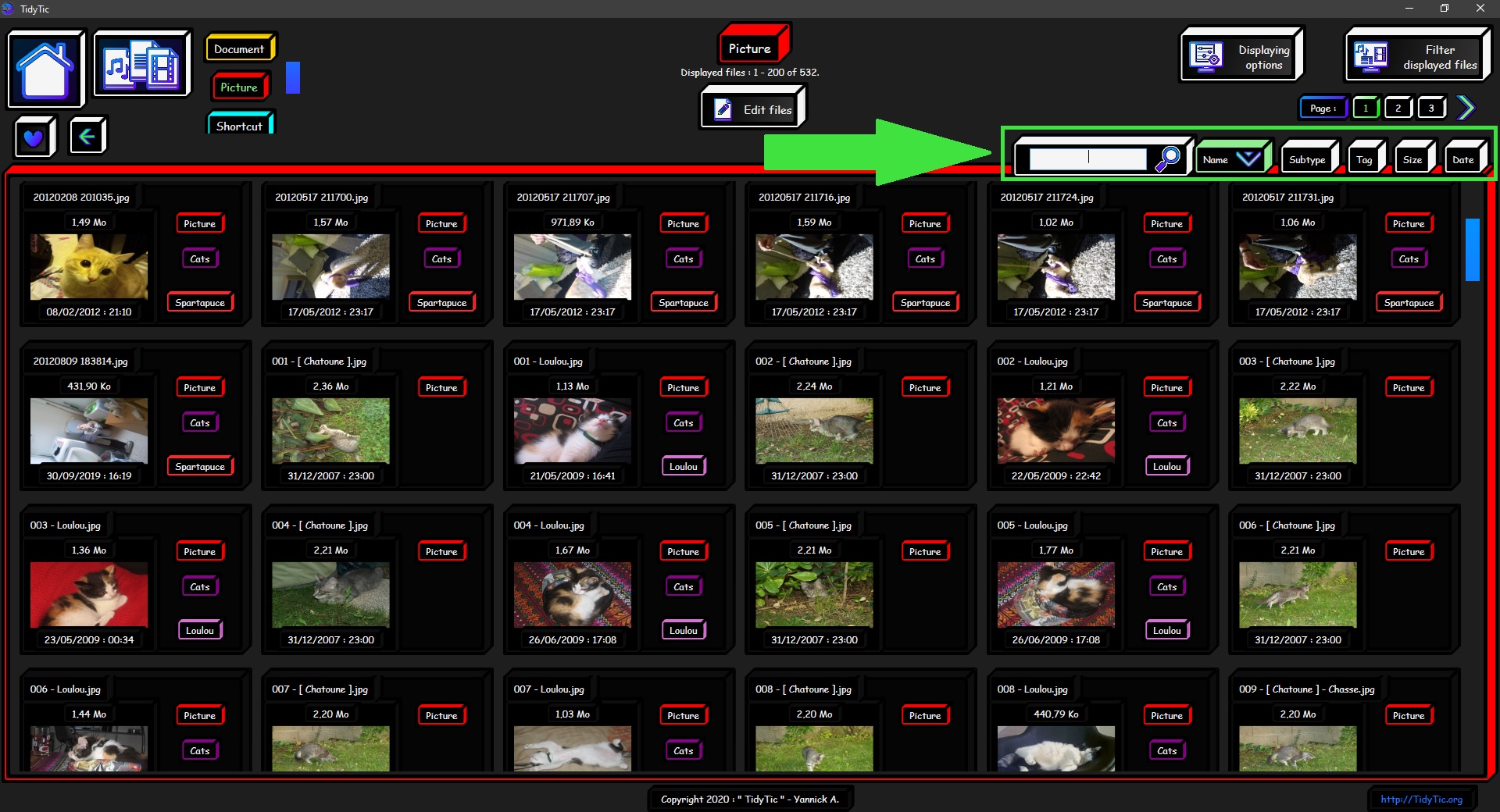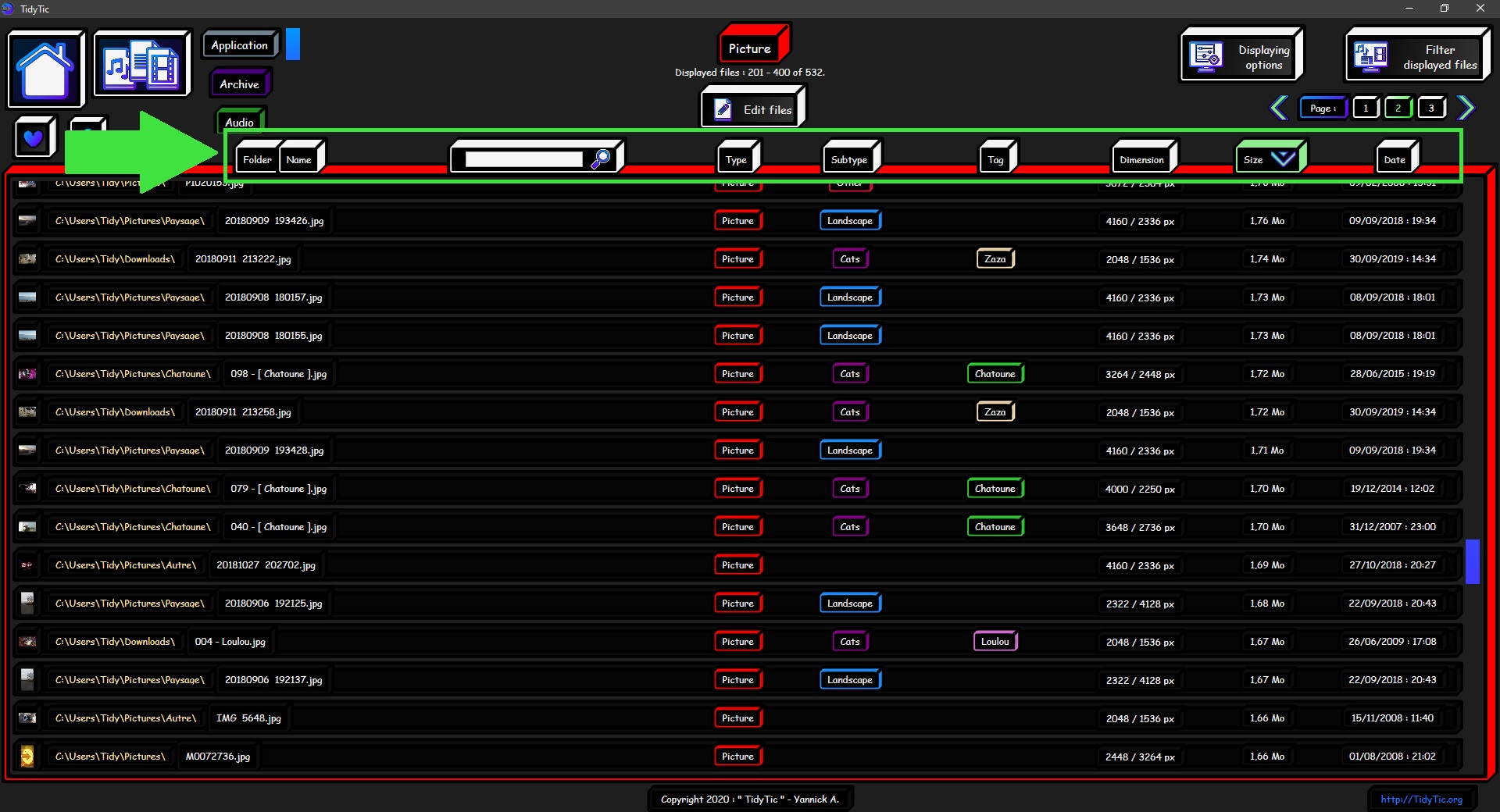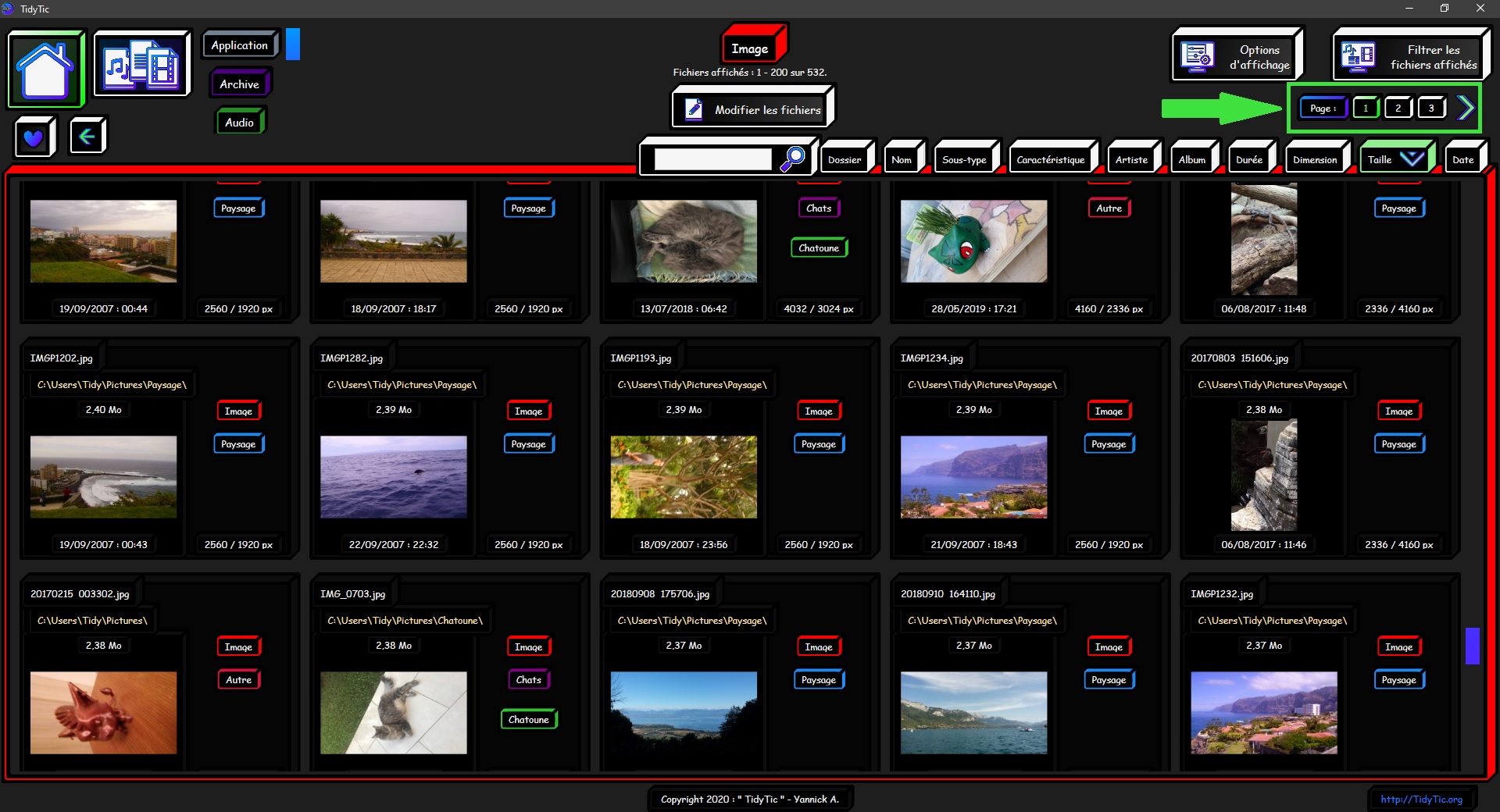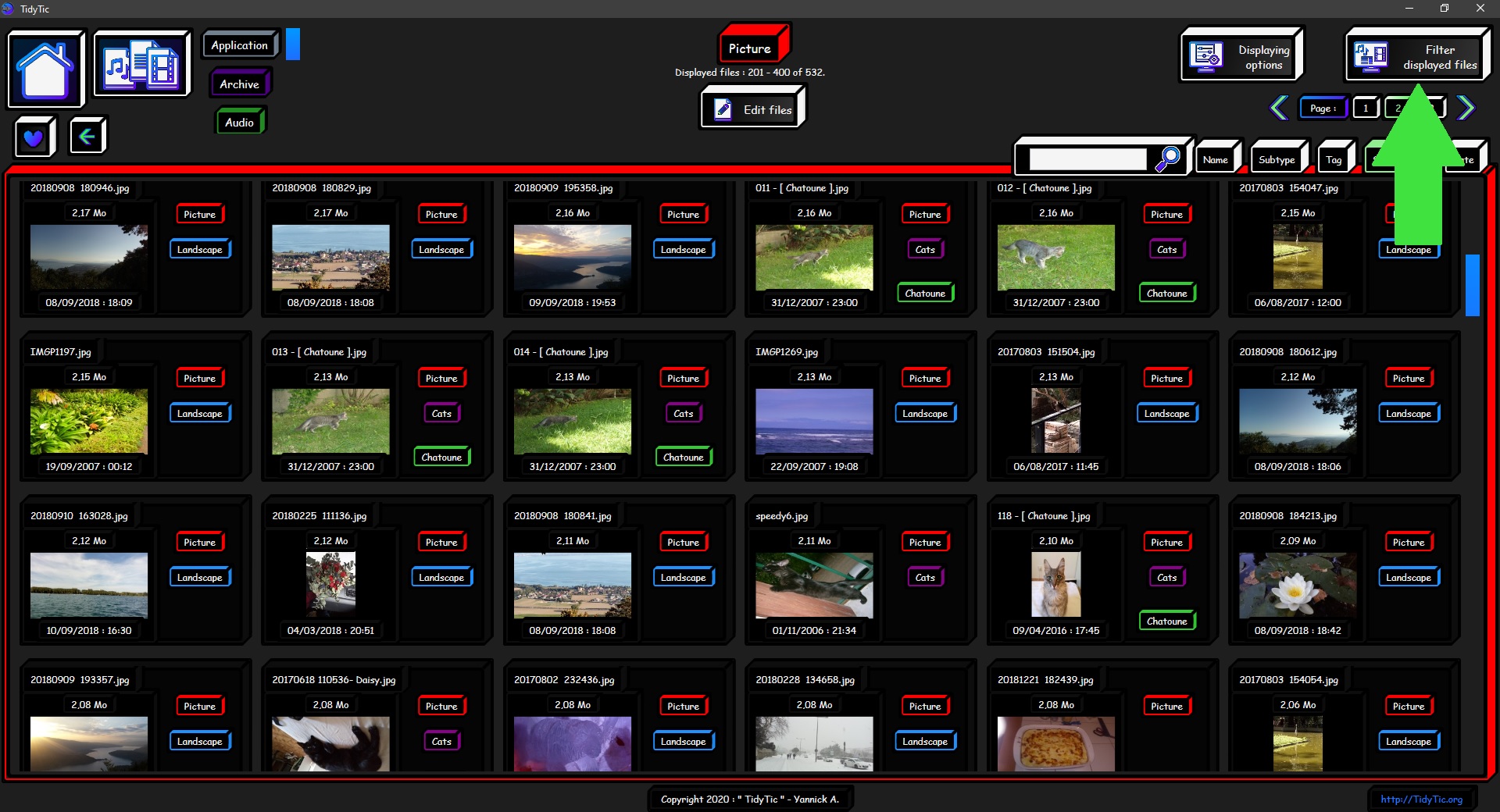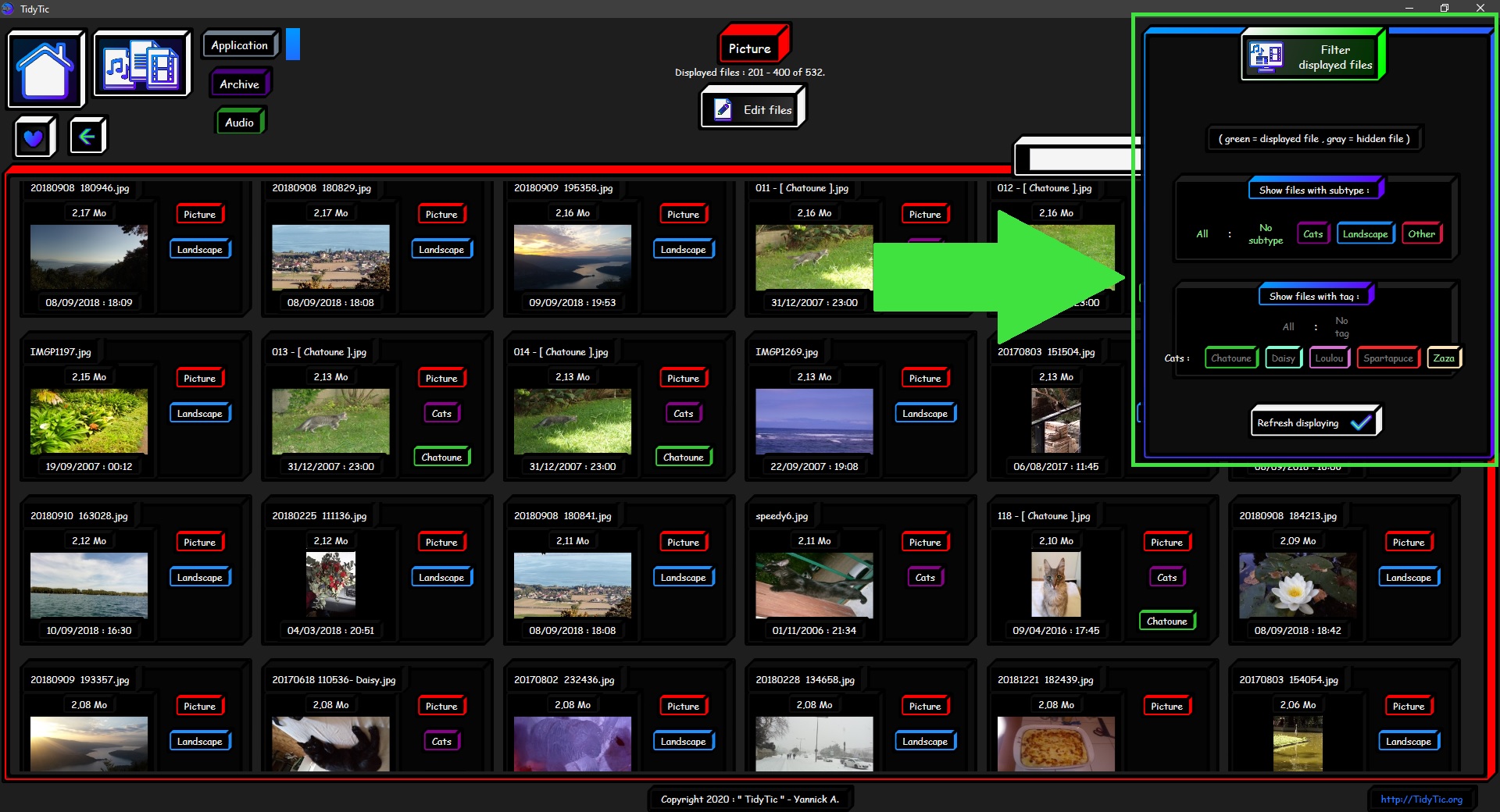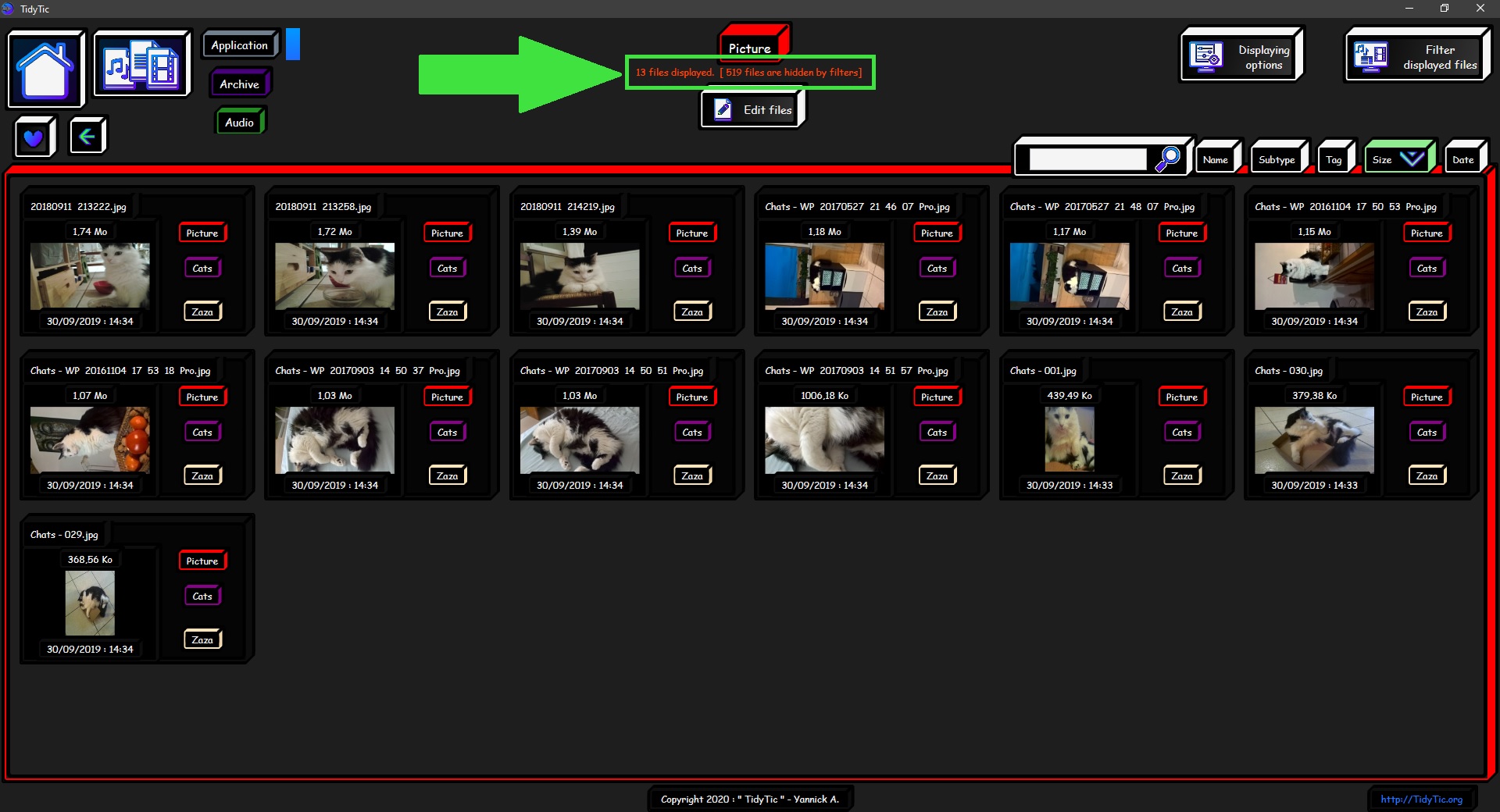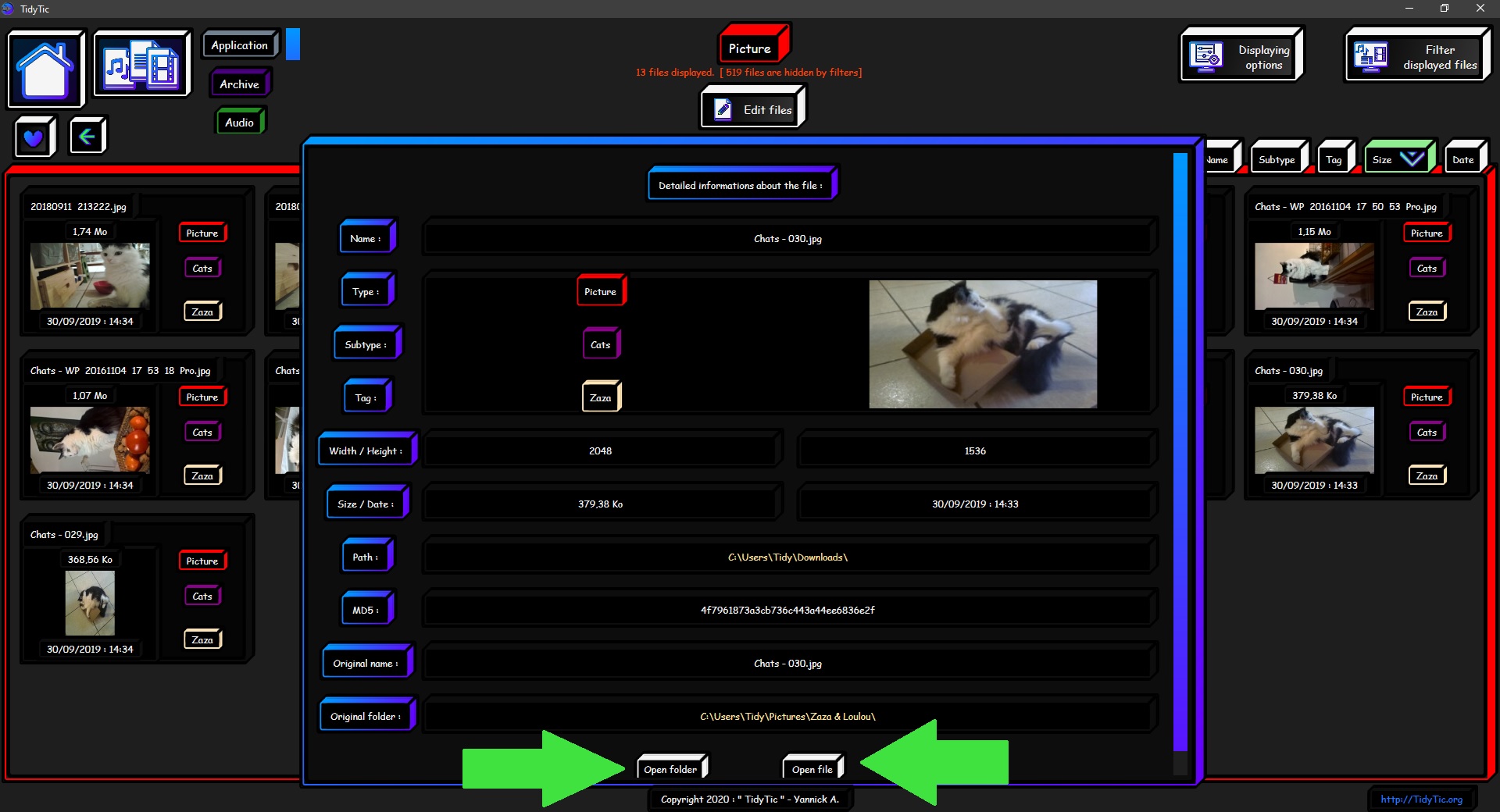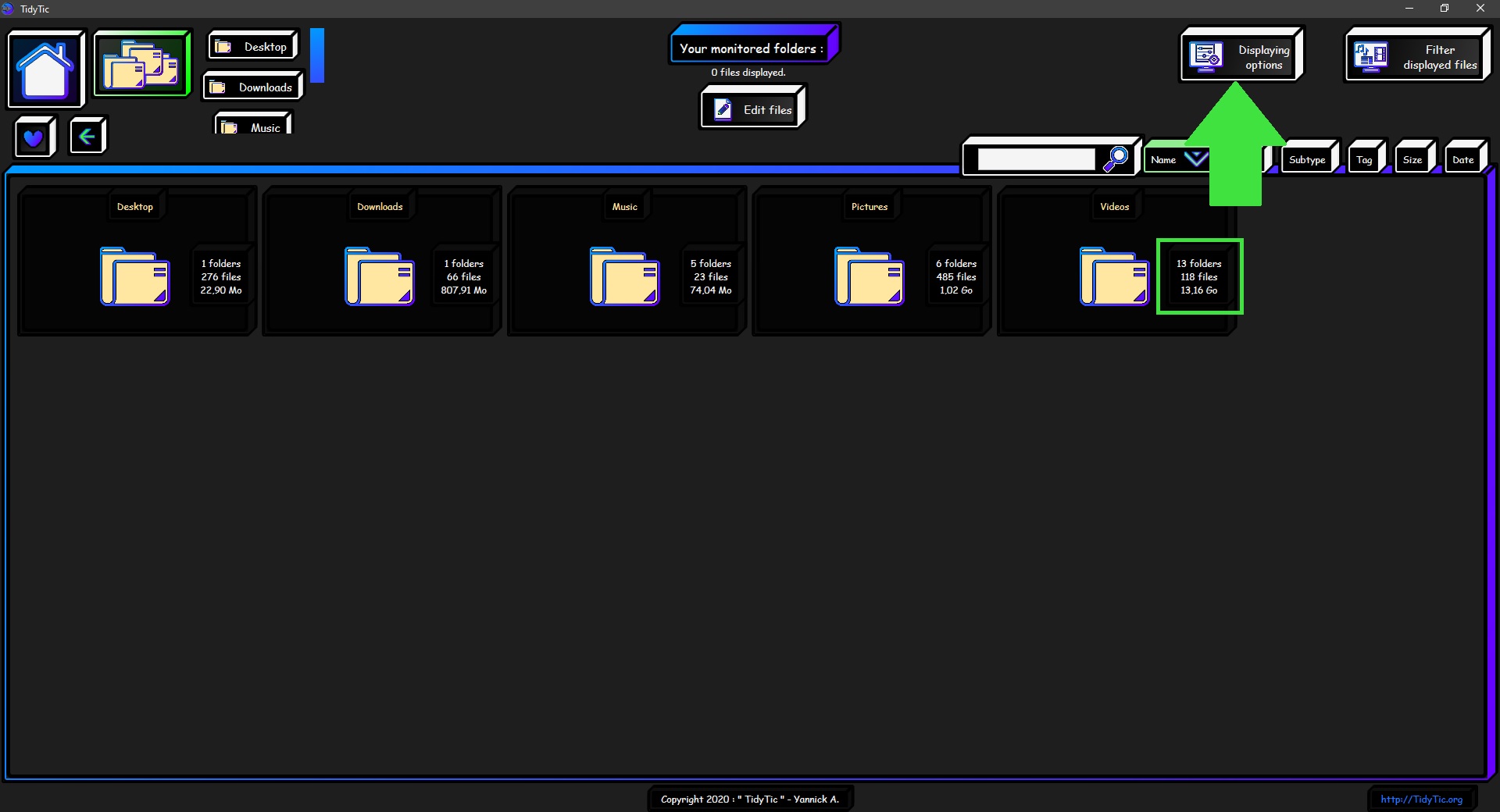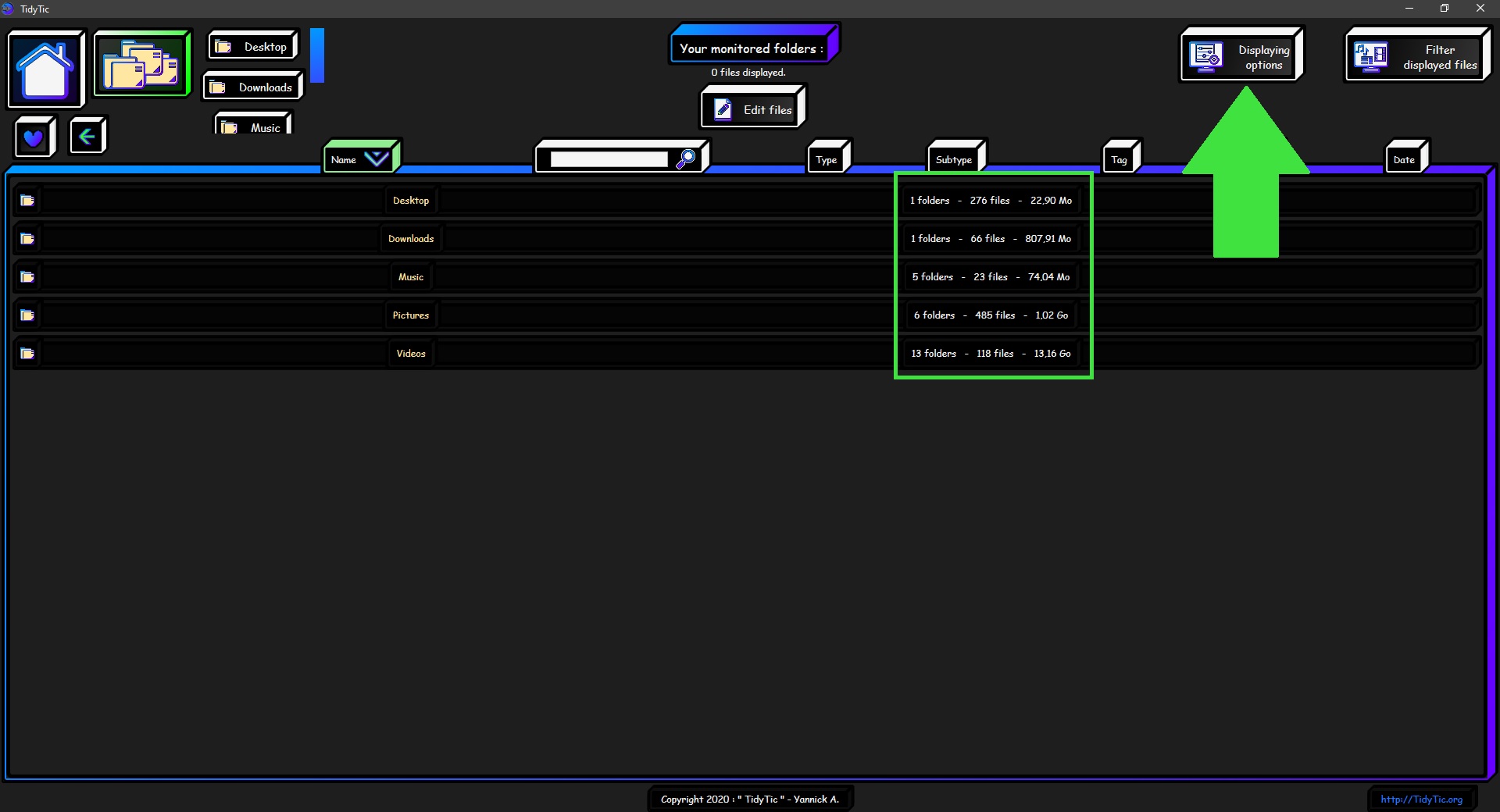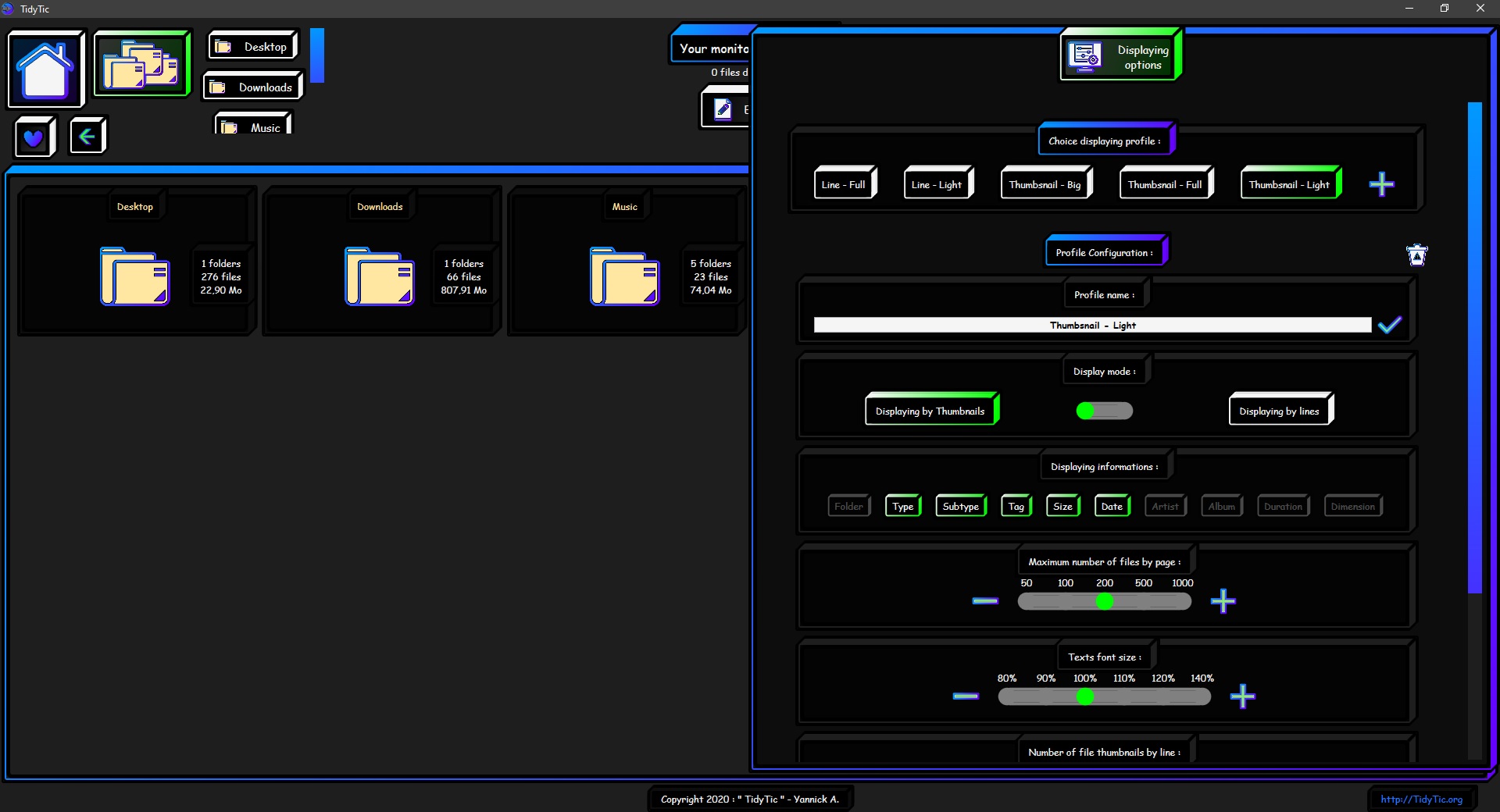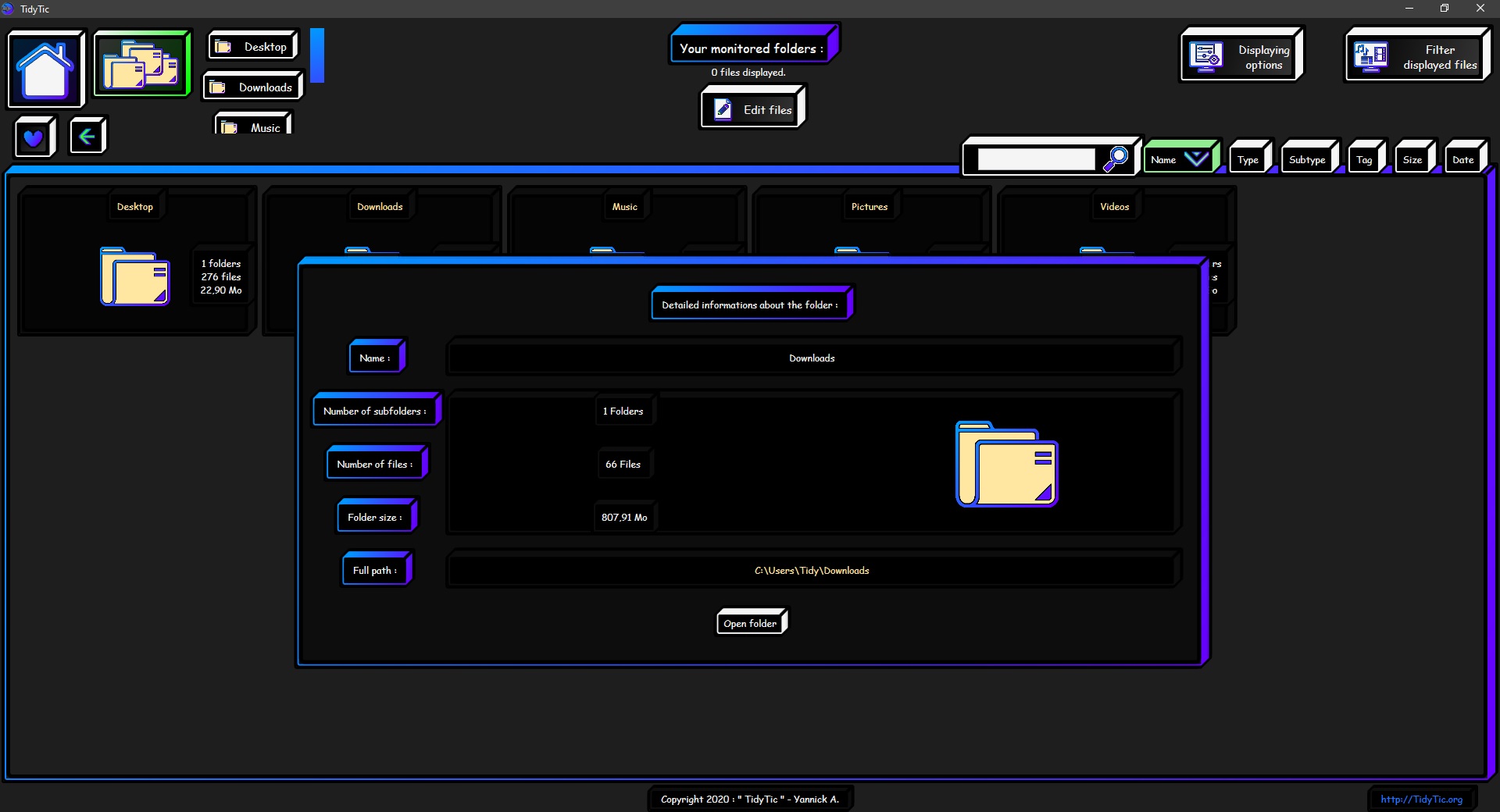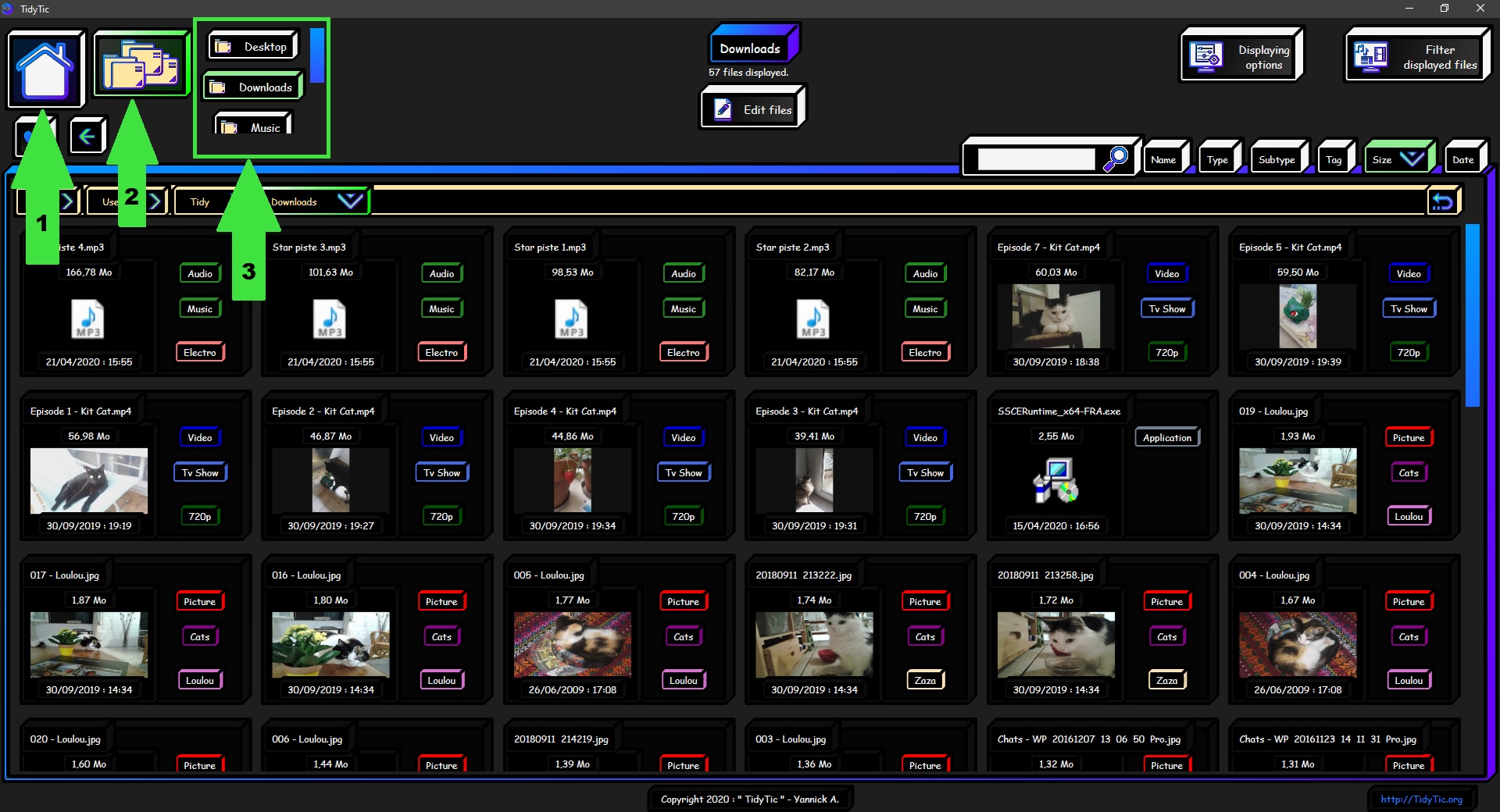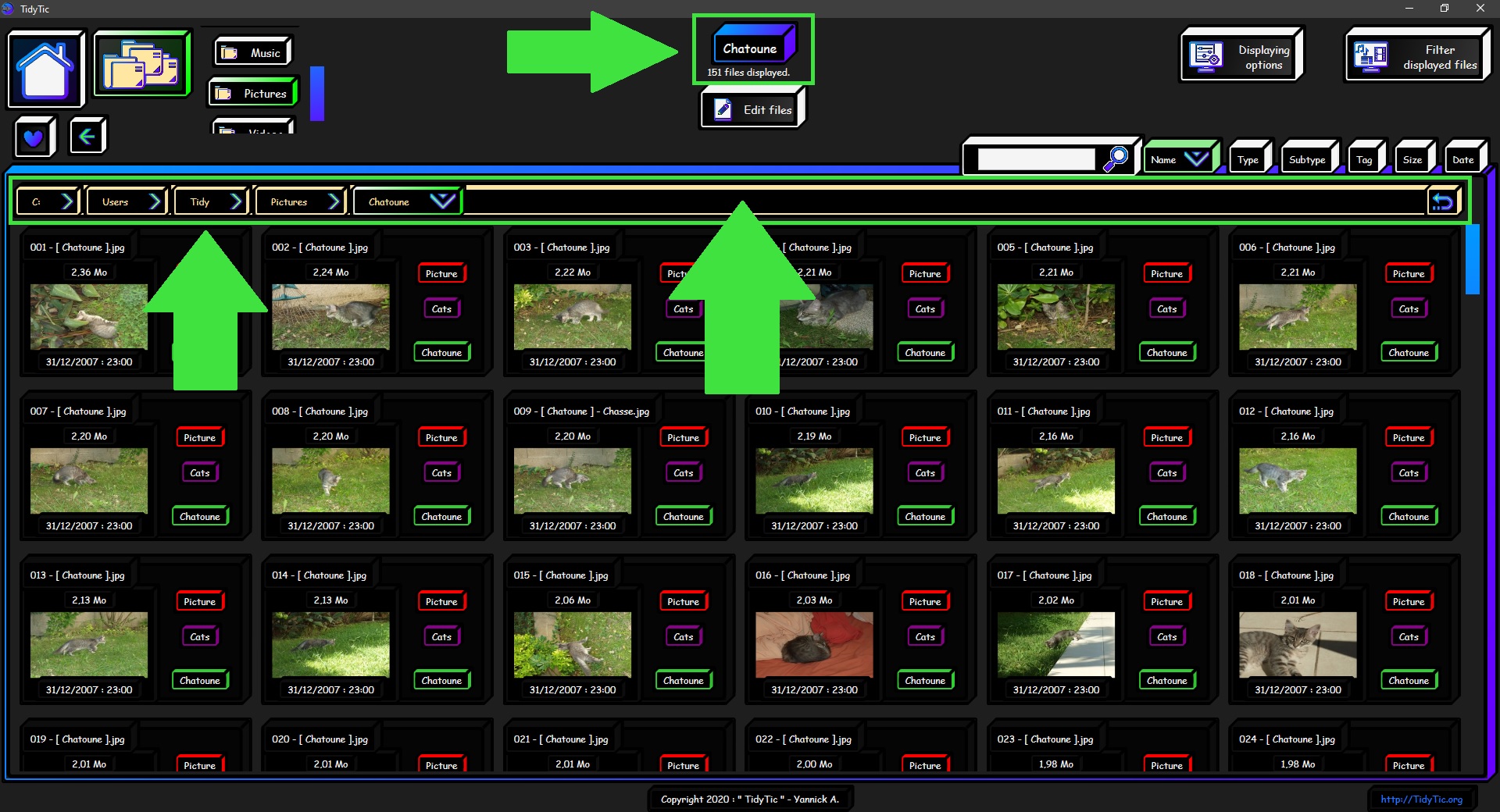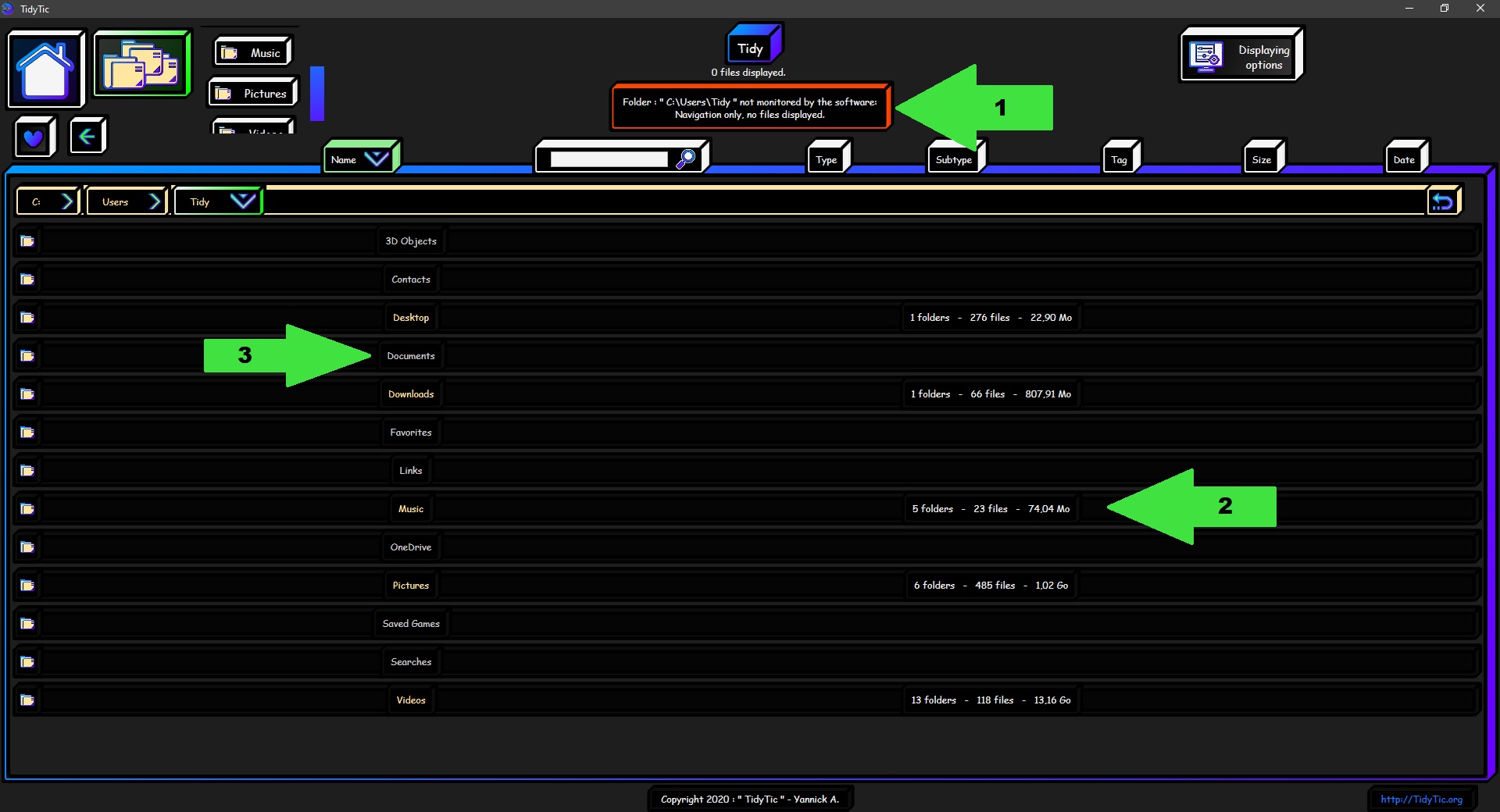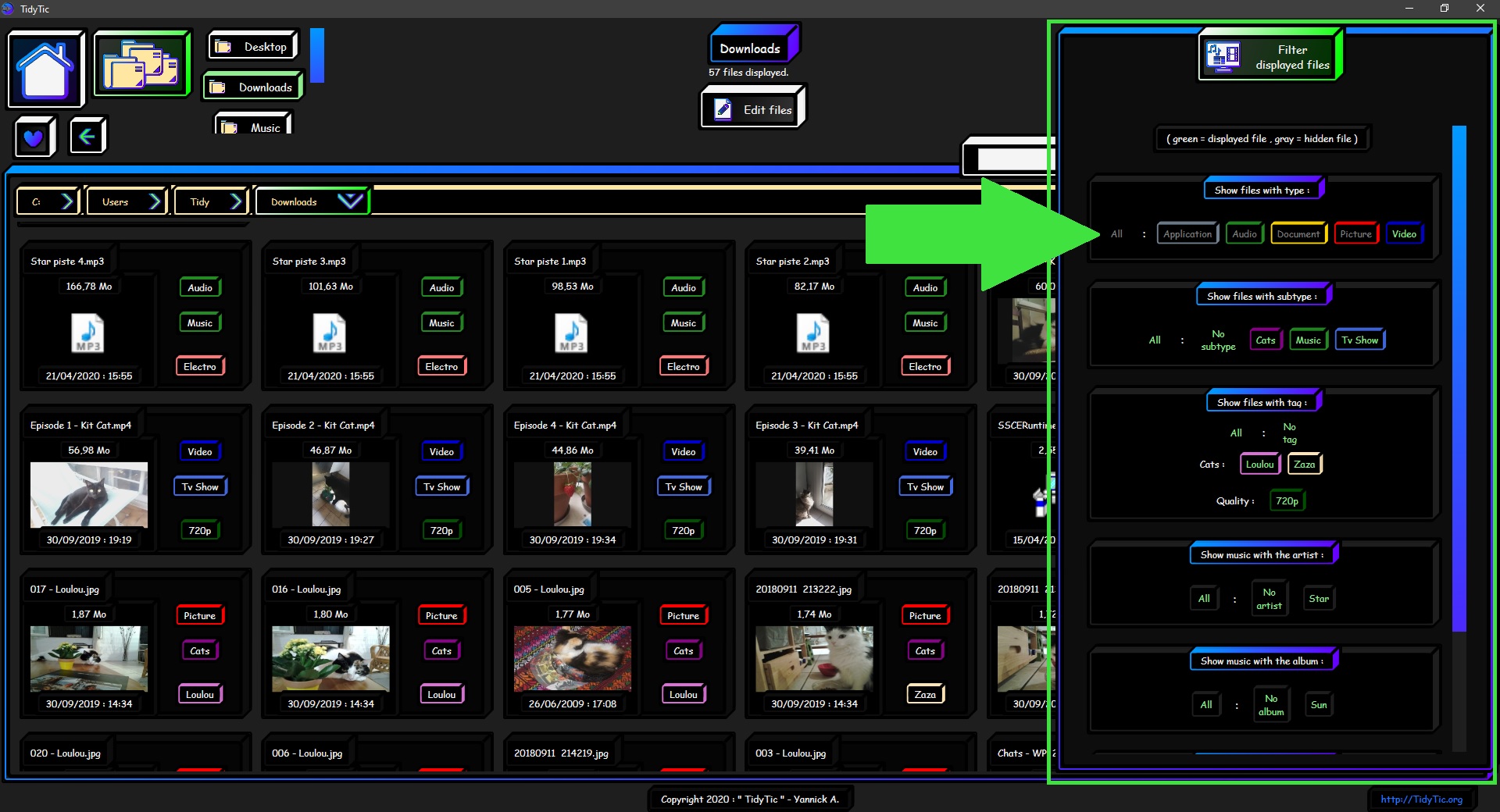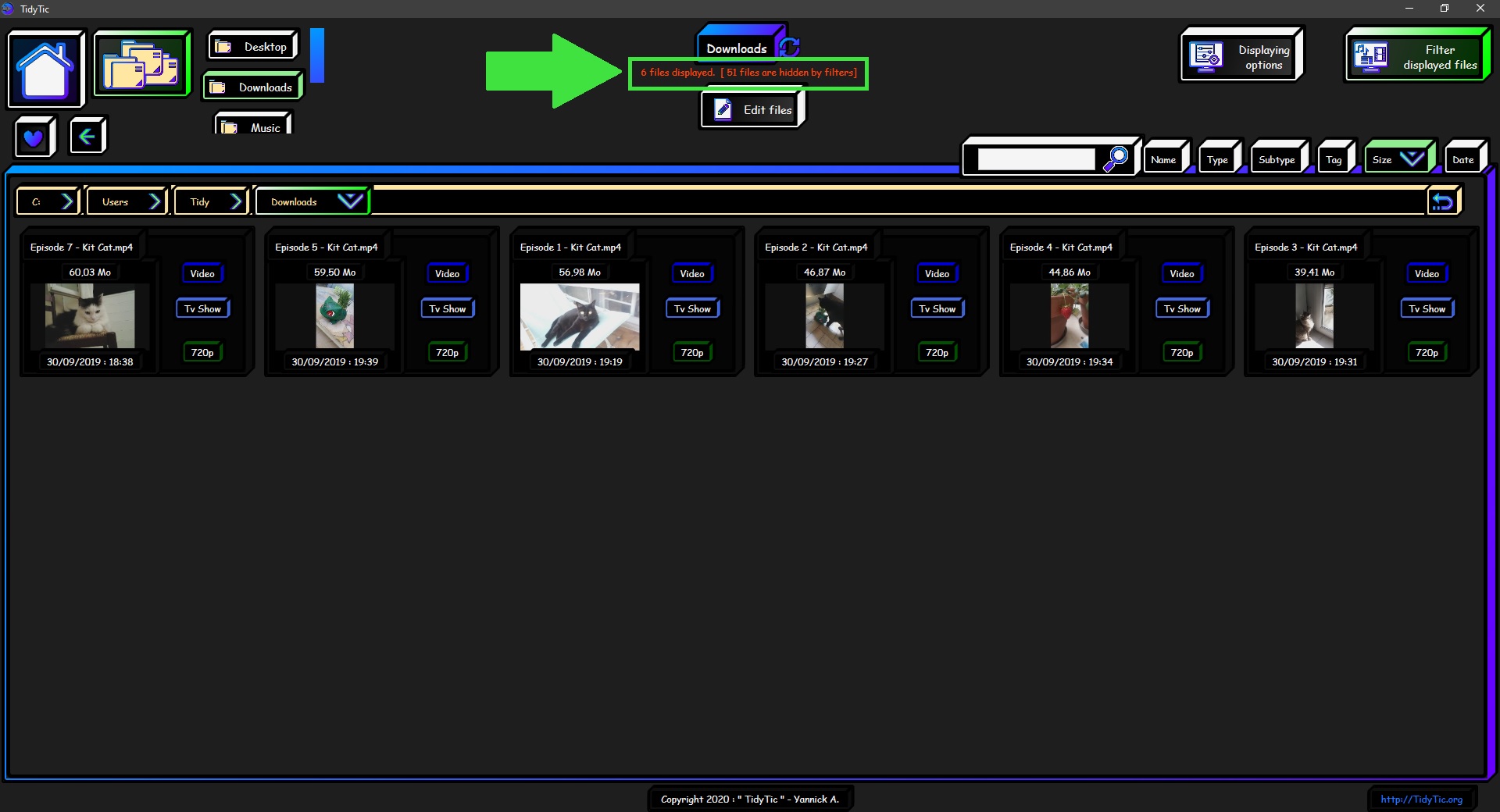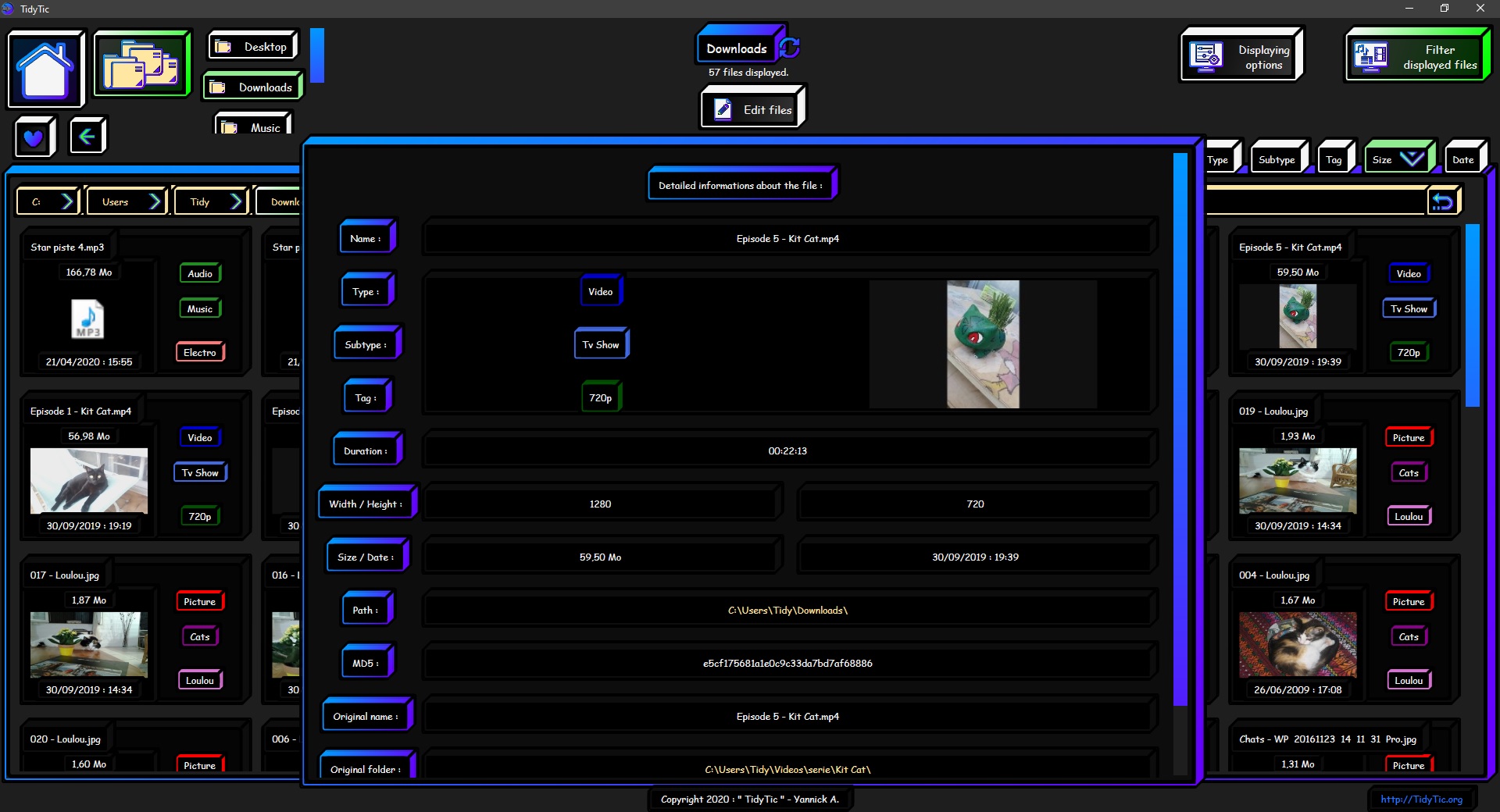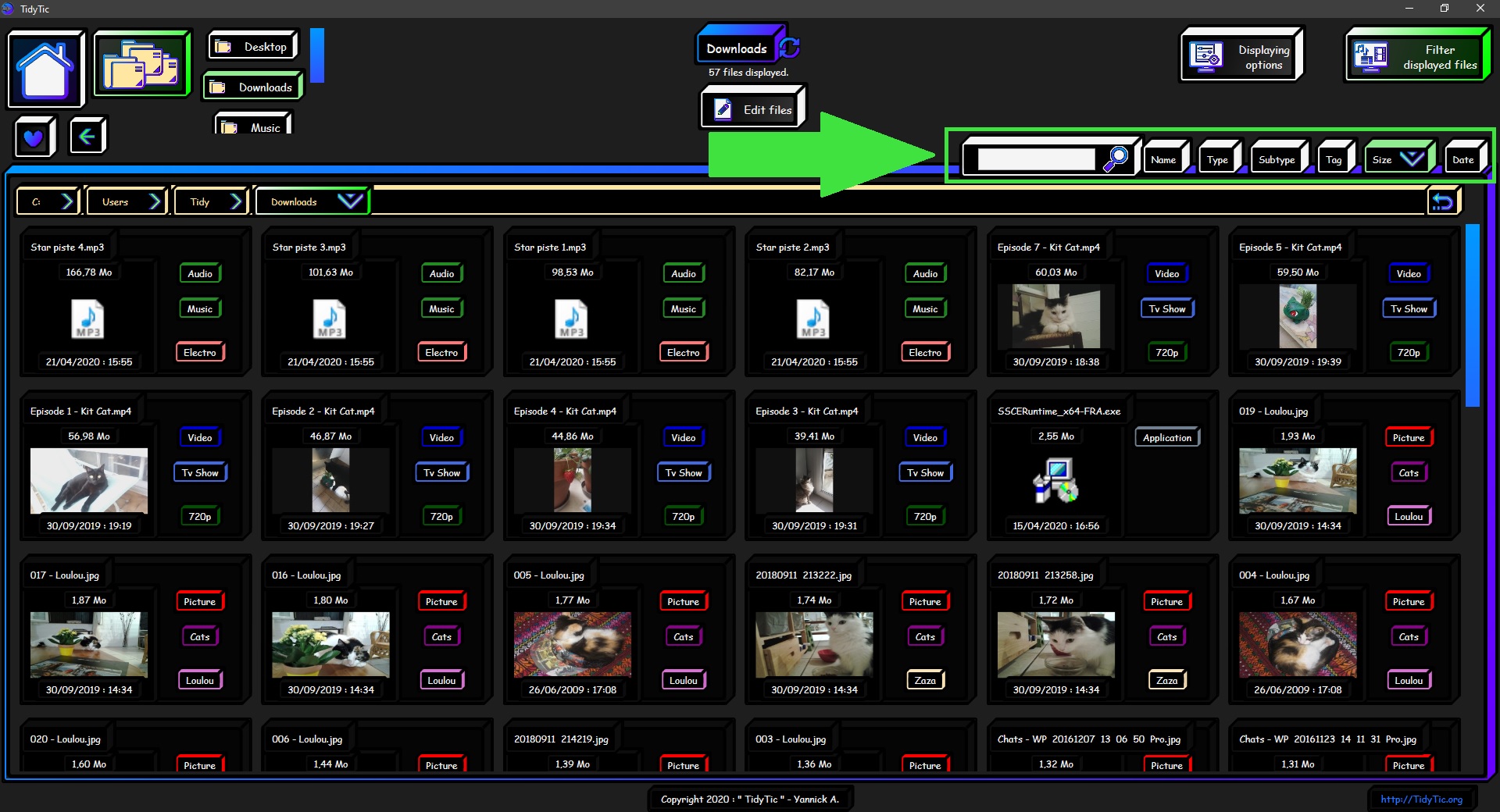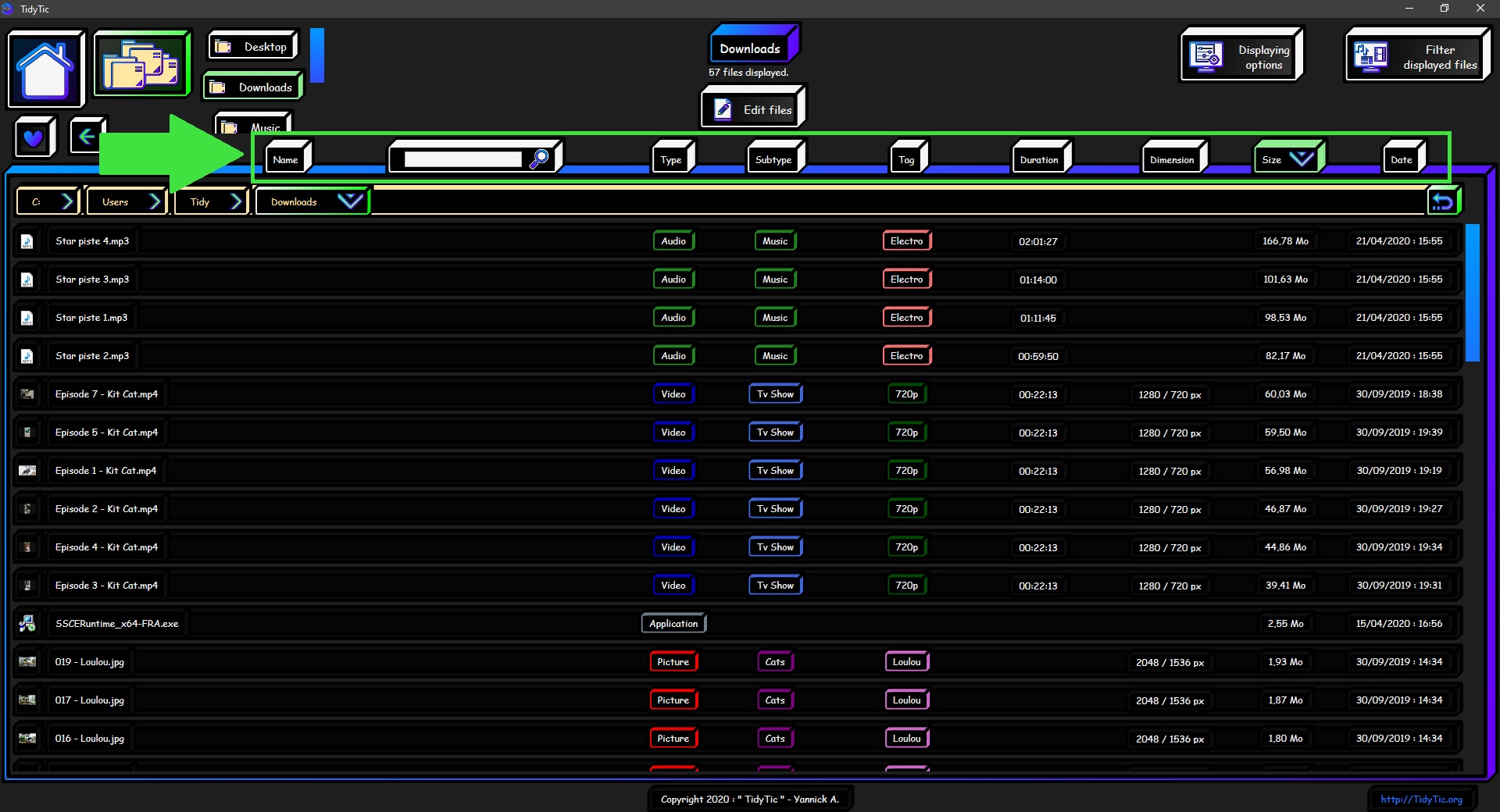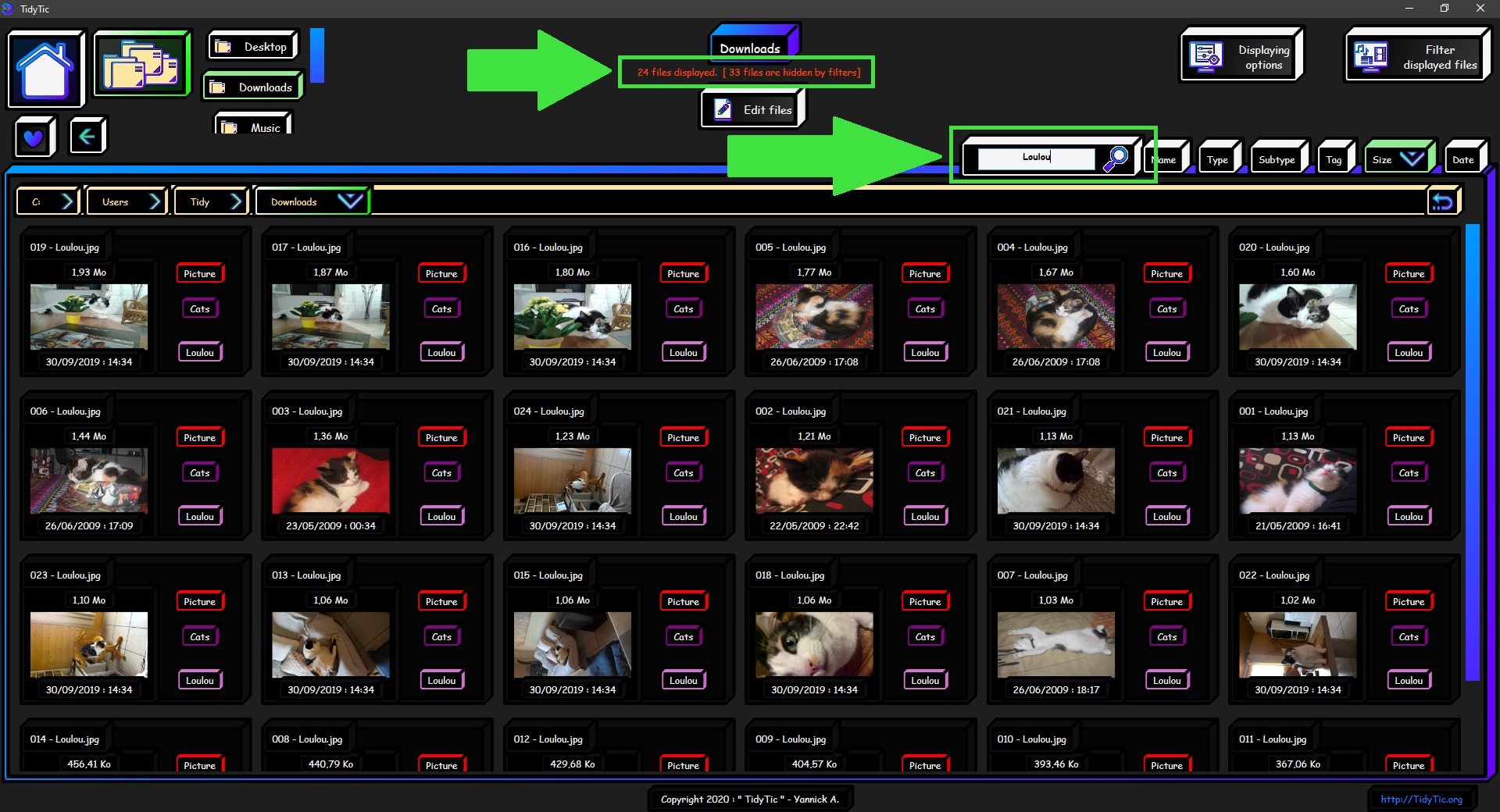View your files in TidyTic :
TidyTic will offer you two modes on the home page to view your files :
- Display by file types. (1)
This display allows you to view all your files by type (image, video, audio, custom type ...) and that regardless of their locations on your computer (external hard drive, folders, sub folders ...)
This allows you for example to see all photos that TidyTic has scanned on a single page even if they are scattered on your computer.
For example, you can easily find a photo even if you no longer know in which folder you have tidy it.
You can also customize or filter this display as you want thanks to subtypes and tag present in the software.
- Display by folders. (2)
This display will be much more familiar to you because it's similar at the one you use on Windows : enter a folder or sub-folder in order to see all the files it contains.
They allow you however much more possibilities than on Windows thanks to its tools to filter and personalize the display.
You could for example watch files contained in your download folder and hiding one or more types of files in order to reduce the number of displayed files in this folder and see more easily what it contains.
These two display modes will give you access to all tools available in TidyTic for modifying files in order for example to rename many files in a single action or modify the types of your files, customize the subtypes, tags etc.
Display by type :
On the display by type home page you will see the list of all files known by TidyTic organized by file type.
You will be able to choose which types of files you want display on it thanks to the "Displayed types" option which you will find at the top right.
Just select from this list types you want display and refresh the display.
You can also directly launch a file with a double left click as you are used to.
To view a single file type in particular, simply click on the title of the column of this type.
Once selected you will arrive on a page showing only the type choose.
The navigation menu at the top left will allow you to navigate between the different pages of the software :
- Return to the software home page. (1)
- Return to by type home page. (2)
- Navigate between all known types. (3)
The name of type you are currently viewing is also written at the top center of the page.
The color of the border around your files matches the color of type you are viewing.
As with most elements of TidyTic you can customize the name of the type as well as its color from the page "Modify: Types / Sub-types / Tags".
You will find the shortcut for this page on the software home page.
In the two display modes (types or folders) you can customize the way of TidyTic displays your files thanks to the "Displaying options" menu that you will find at the top right.
This menu will give you access to many choices regarding the display of your files :
- Like displaying files by line, by thumbnails, the maximum number of files per page.
- The information displayed for each file (size, date, dimension, duration, type, etc.).
- Choose thumbnails size, their number per line.
- Font size.
All of these settings are saved in "Display Profiles" which you can customize as you want.
By default, the software will offer you some preset display profiles to show you some possibilities.
You can create as many display profiles as you want and give them the name you want for customize as much as possible all viewing you want to use.
You can for example have an by line display of your files with all known information on it.
Like the folder, file type, size, duration, dimensions etc.
Or even have a thumbnail display with only the name of file and its thumbnail.
It's up to you to decide.
Whether in thumbnail view or by line you can organize your files based on the information you display for the files.
Like sort them by name, date, size, subtype, folder, dimensions etc in order to organize the files as you want.
Just click on the information by which you want to sort your files.
You can also perform a search by name.
If you have more files than the maximum number per page you have chosen, you can navigate between pages using the "page menu" at the top right.
You will also find at the top right the "Filter displayed files" menu.
This menu allows you to hide certain files according to the information known by TidyTic on displayed files.
In this example, cats photos I have on my computer have a tag that I assigned to the file according on the cat present in the photo.
So all cats photos have a tag which is the name of the cat on this photo.
This allows me to use filters to display photos of only one cat.
Being on display by type. The software will show me all the photos corresponding to the filter I have chosen.
Even if these photos are separated in different folders, or on an external hard drive. It is enough that these photos are present in one of the folders monitored by TidyTic.
TidyTic will also notify you of the number of files hidden by filters, as well as the number of files remaining.
Here the software only shows me the photos of "Zaza"
A double right click on a file allows you to open file as you are used to on Windows.
Double left clicking on a file will display all information known by TidyTic about this file.
You will have in this window possibility of opening this file, or to switch to display by folder in order to see all other files of the folder in which its present.
Display by folder :
On the by folder home page you will see the list of all folders monitored by TidyTic, these are the ones you have added in “Monitored folders” page of the software.
You will see for each folder, the number of subfolders it contains, number of files and their total sizes.
You can also, as in display by type, change the display in order for example to switch between thumbnail or by line display using the "Displaying options" menu.
A double right click on a folder will display a window with detailed information of it as its full path.
A double left click on a folder will allow you to enter on it as you are used to on Windows.
The navigation menu at the top left will once again allow you to navigate between the different pages of the software:
- Return to the software home page. (1)
- Return to home page by folder. (2)
- Navigate between all monitored folders. (3)
In the by folder display you will also find a navigation bar showing you the full path of the folder you are in.
A double left click on the name of one of this folders in this bar will allow you to go directly in this folder.
A double left click in the empty part of this bar allows you to go in the parent folder of the currently displayed folder.
This navigation bar therefore allows you to quickly navigate to one of the parent folders of the folder you are currently viewing.
The folder name currently displayed is also indicated in the top middle with the number of files in this folder.
TidyTic allows you to navigate even outside of the folders of the list of monitored folders from this navigation bar.
You can then continue to navigate to any folder on your computer.
However, outside monitored folders by TidyTic, the software will not display any files to you. Even if the folder contains some.
The software will warn you that the folder is not part of the list of monitored folders. (1)
If certain subfolders of the folder you are currently viewing are part of the monitored folders, TidyTic will display all known information about it as usual. (2)
The other folders which are not part of the list will have their names in gray and will not display any information. (3)
You can however still continue to navigate through them. In order to be able, for example, to go to one of these subfolders which is one of those monitored by TidyTic.
In a folder monitored by TidyTic which contains files you can, as in the display by type, filter files displayed from the menu at the top right: "Filter displayed files"
For example, you will be able to view only videos in your download folder, although the folder contain many other files such as images or musics.
Or display only musics of a particular artist.
A double left click on a file will allow you to open it as on Windows.
A double right click on a file will display a window with all information known by TidyTic about this file. Like in the display by type.
As for the display by type, you can sort your files according to information displayed :
Name, size, type, dimension, duration, etc.
You can also search by file name which will act as a filter and hide files whose name does not match the search,